 初心者さん
初心者さんブログを開設したいけど
難しそうで不安です
初心者向けに分かり
やすく解説してほしいな
本記事ではWordPressブログの開設方法を分かりやすく解説していきます。
この記事を見ながら進めていけば、初心者さんでも迷わずWordPressブログが開設できます。



私も「WordPressって何?」
「サーバー?」「ドメイン?」
と全く知識の無い状態から
はじめました
本記事でわかること
- WordPressブログの開設方法
- 初期設定の方法
- おすすめのテーマ
ブログ開設のために必要なレンタルサーバーConoHa WING
\国内最速のレンタルサーバー/
WordPressブログの始め方
- レンタルサーバーを申し込む
- WordPressの初期設定をする
- デザインテーマを導入する



この3つがブログ開設に
必要な手続きです
WordPressブログ開設 おすすめのレンタルサーバー
WordPressブログの開設にはレンタルサーバーの申し込みが必要です。
多くのレンタルサーバーの中でも初心者さんにおすすめなのは
です。
- Webサーバー処理速度が国内最速
- サーバー料金が安い(WINGパックで独自ドメインが2つ無料)
- 初期費用0円
- 管理画面が使いやすい(初心者でも安心)



固定費が安くて初心者でも簡単にブログが開設できる
ConoHa WINGを当サイトでも使用しています
WordPressブログ開設 3つのステップ
ステップ① レンタルサーバーを申し込む
ConoHaアカウントの登録
ConoHa WINGの公式サイトに早速アクセスしていきましょう。
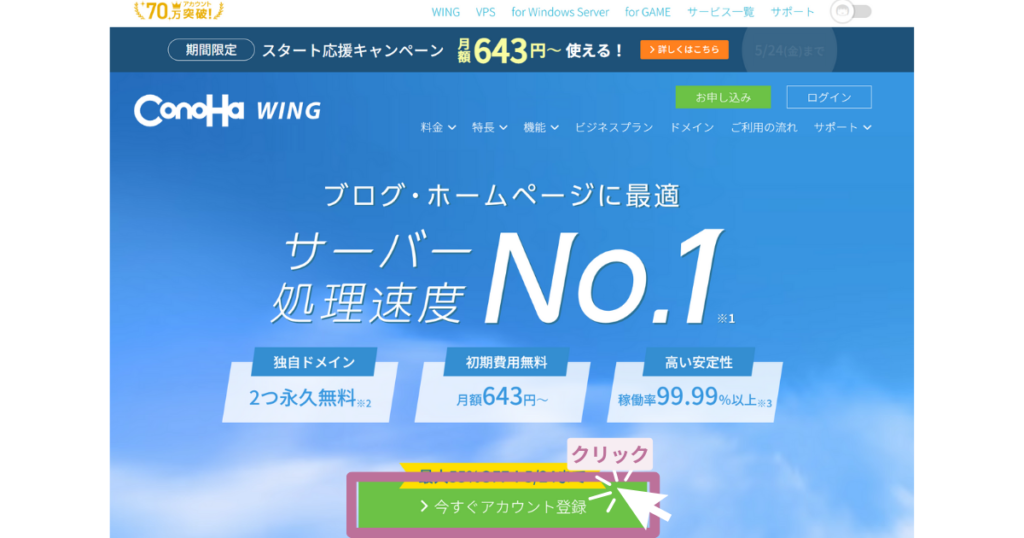
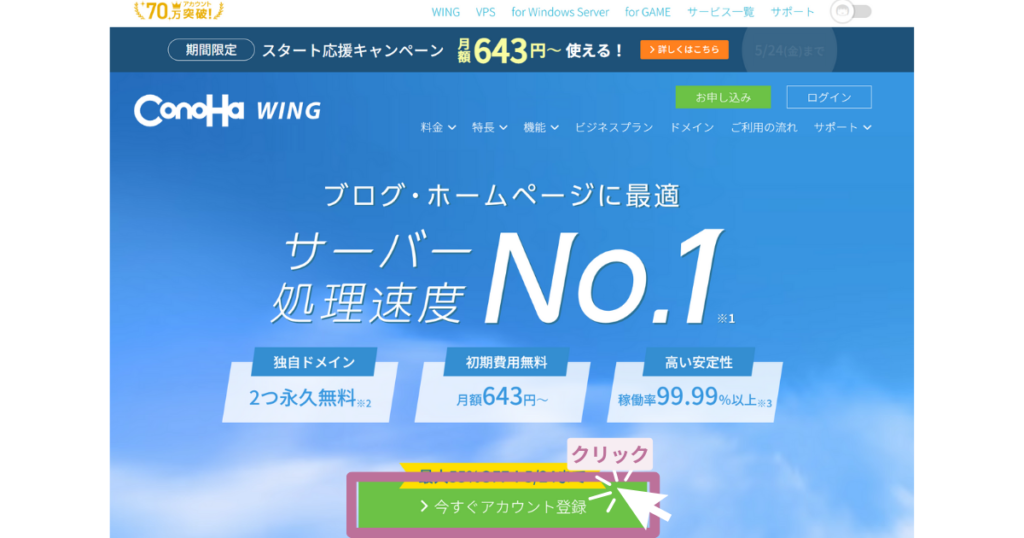
「今すぐアカウント登録」をクリックします。
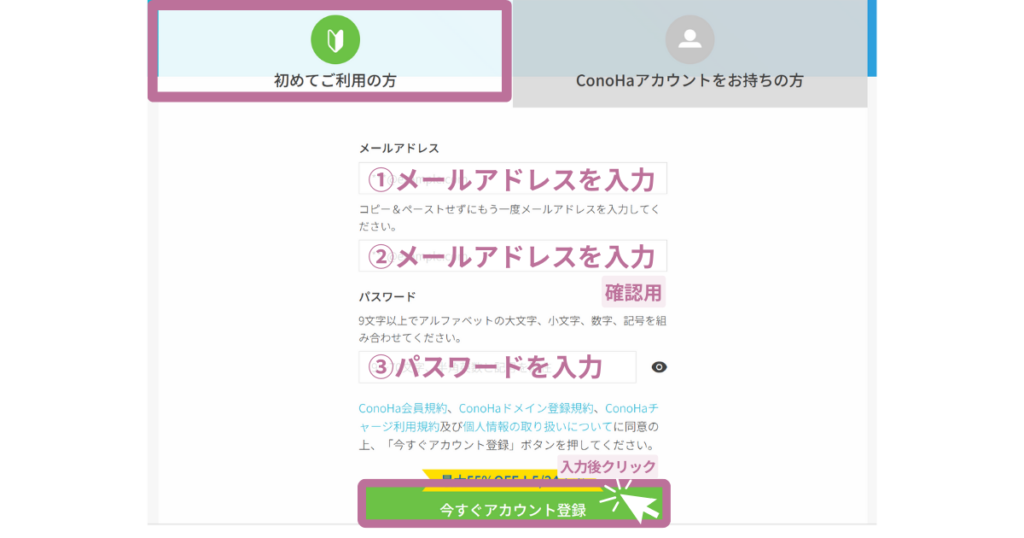
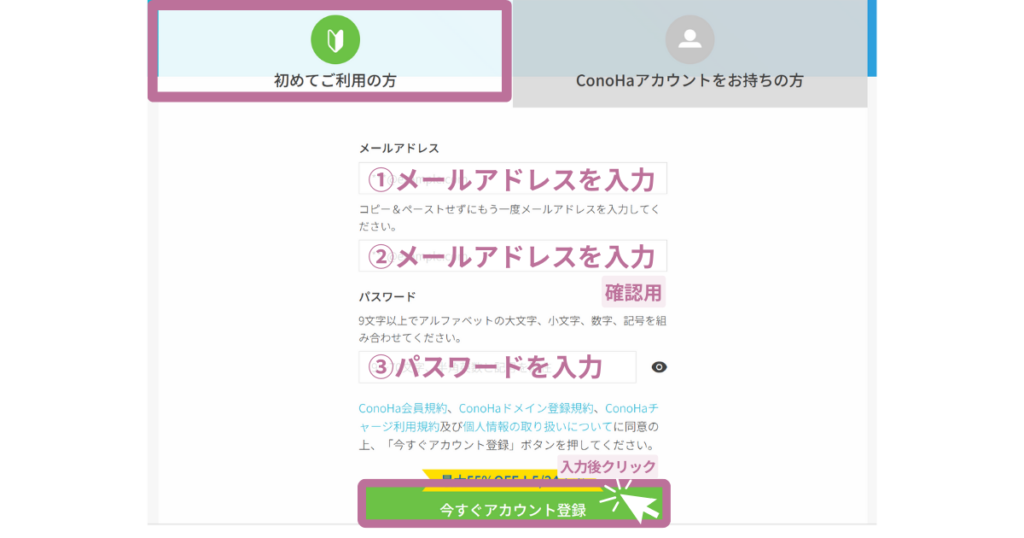
「初めてご利用の方」のほうに、
①メールアドレスを入力
②メールアドレス(確認用)を入力
③パスワードを入力
最後に「今すぐアカウント登録」をクリックします。
WINGパックを申し込む
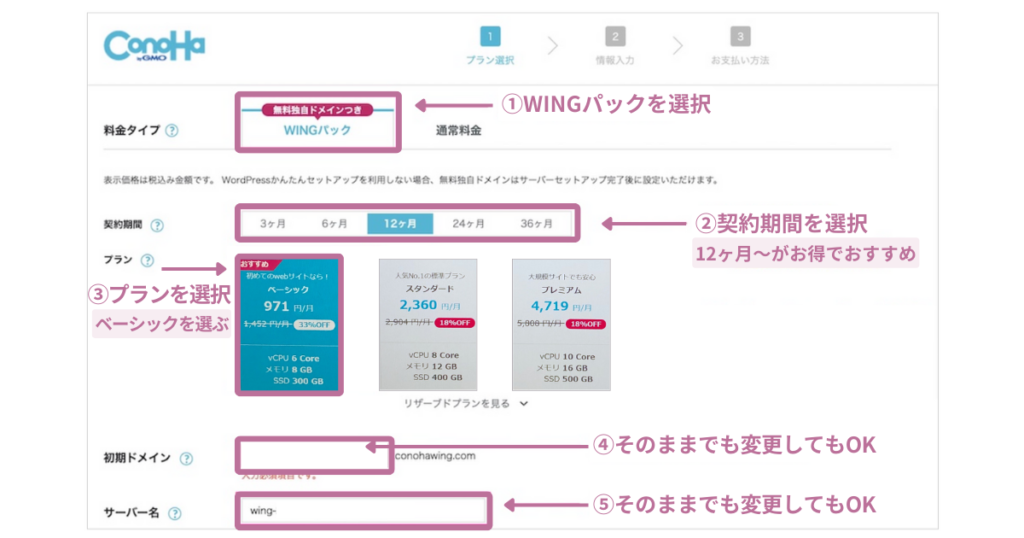
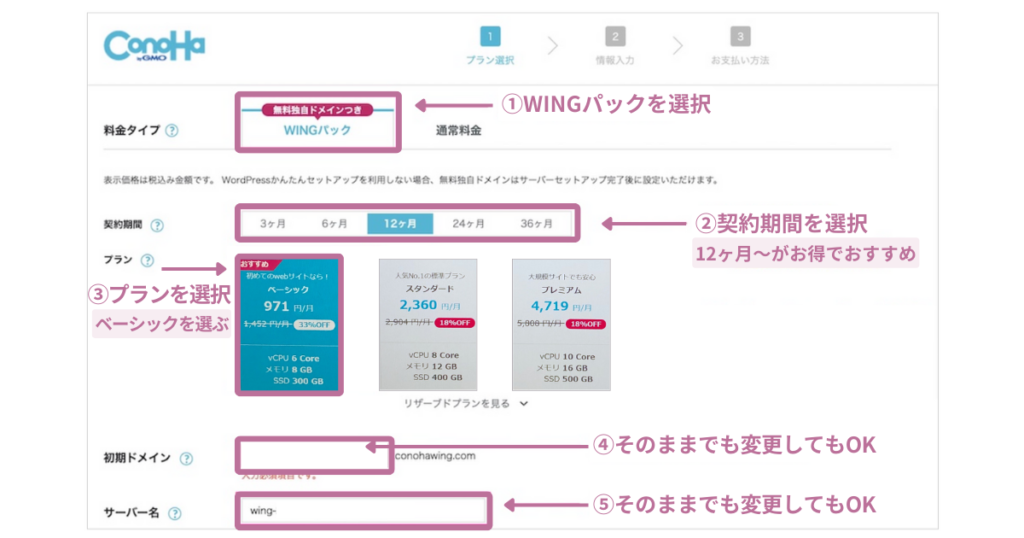
①料金タイプはWINGパックを選択
②契約期間を選択(12ヶ月がおすすめ 期間が長いほどお得になります)
③プランはベーシック(個人ブログはこちらで充分)を選択
④初期ドメインは初期設定そのままでも好きな文字列に変更してもOK
⑤サーバー名は初期設定そのままでも好きな文字列に変更してもOK
WordPressかんたんセットアップを利用する
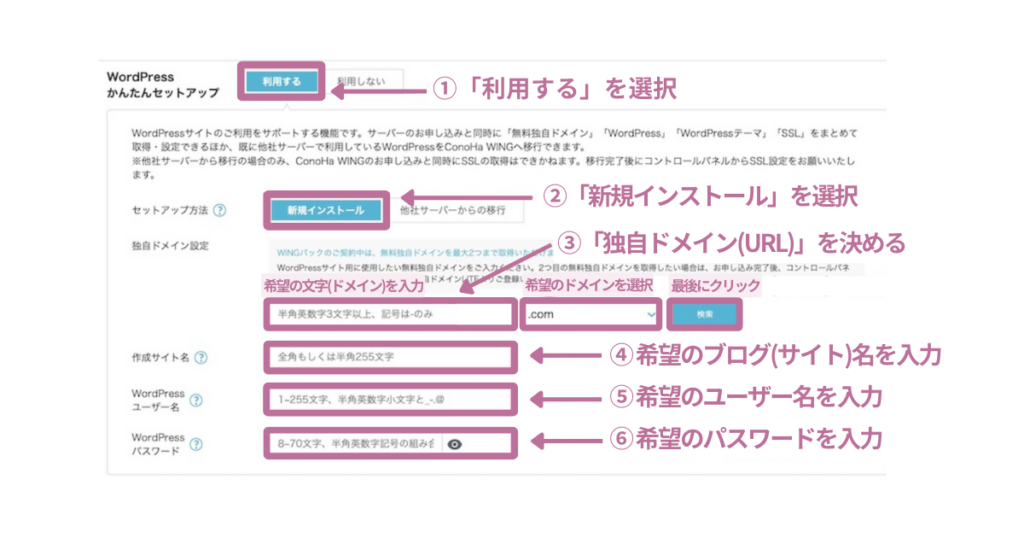
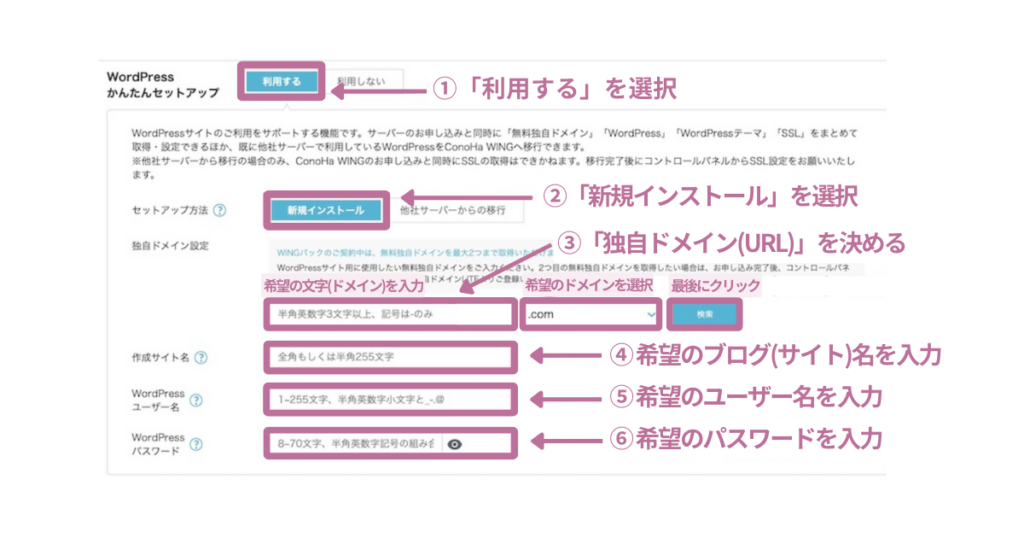
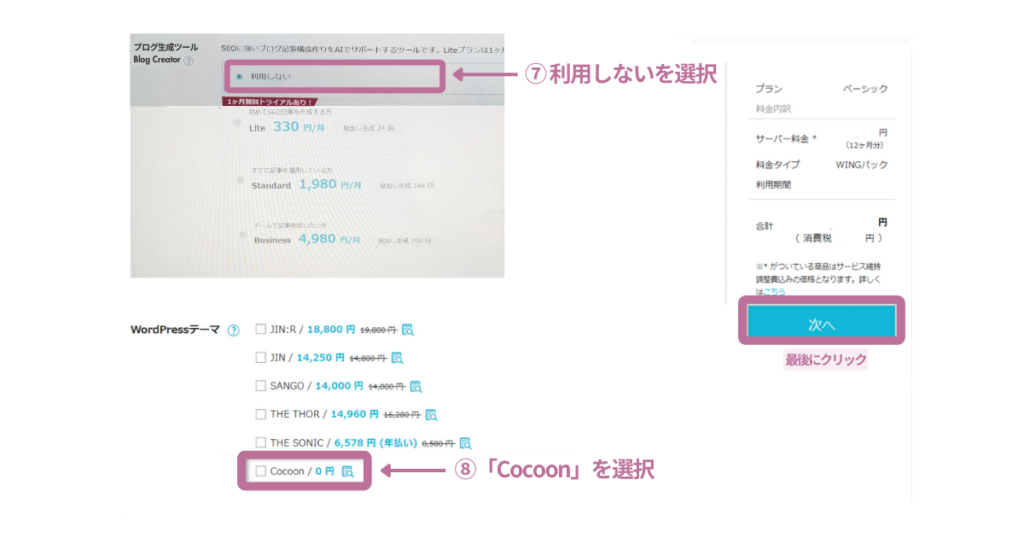
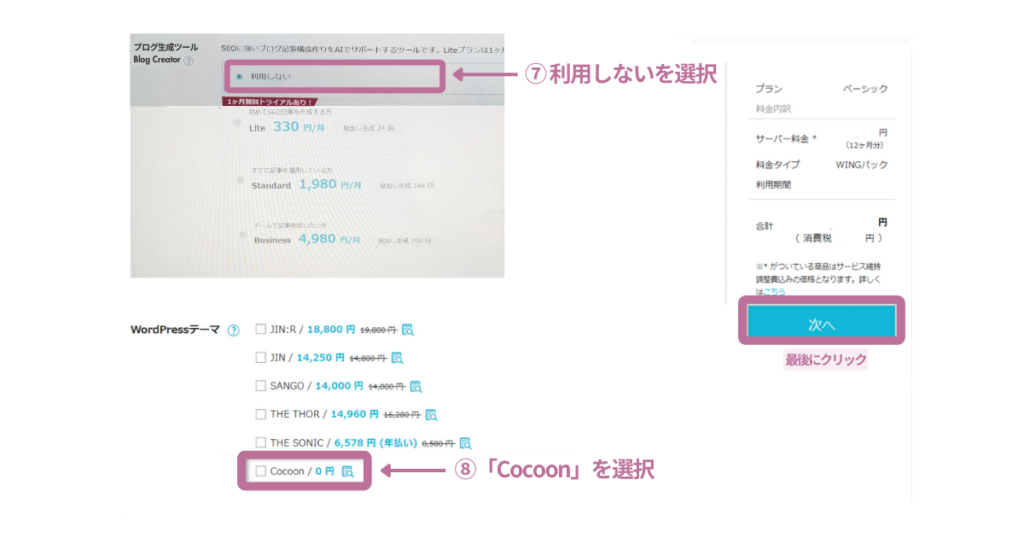
①「WordPressかんたんセットアップ」を利用するを選択
②セットアップ方法は新規インストールを選択
③独自ドメイン設定では希望の独自ドメイン(URL)を自分で決めます
④作成サイト名は希望のブログ(サイト)名を入力
⑤WordPressユーザー名は自分で決めた希望のユーザー名を入力
⑥WordPressパスワードは自分で決めた希望のパスワードを入力
⑦ブログ生成ツール(Blog Creator)は利用しないを選択(希望しない場合)
⑧WordPressテーマはCocoonを選択
最後に「次へ」をクリック



⑤WordPressユーザー名と⑥パスワードはログイン時に使用するので、忘れないようにメモをしておきましょう
お客様情報を入力する
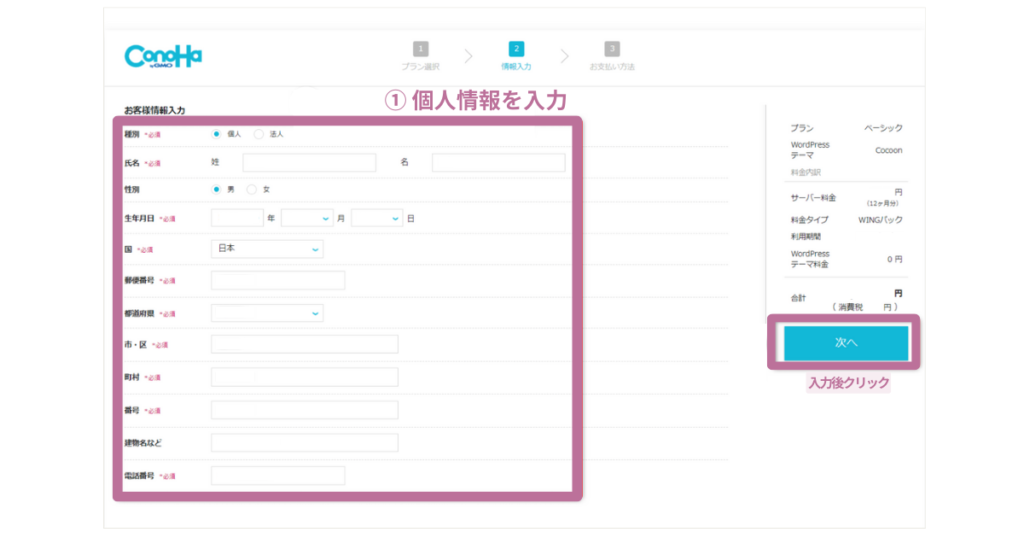
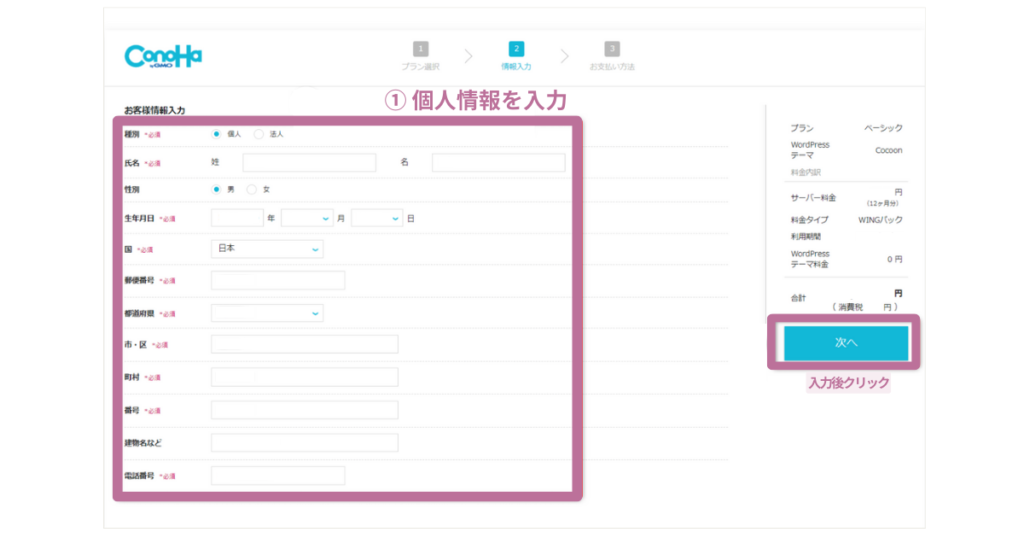
「お客様情報入力」画面で
①個人情報を入力
確認後「次へ」をクリック
SMS/電話認証を行う
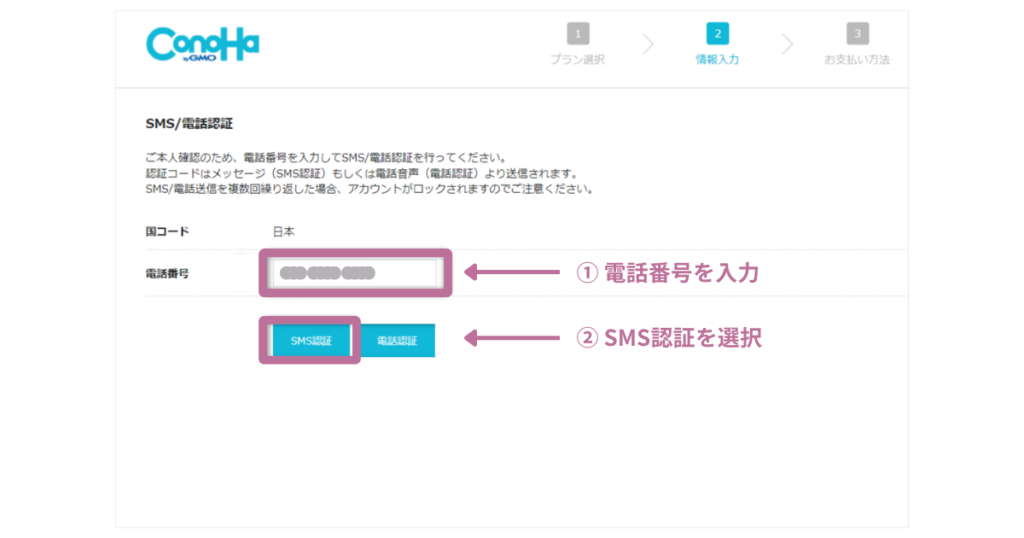
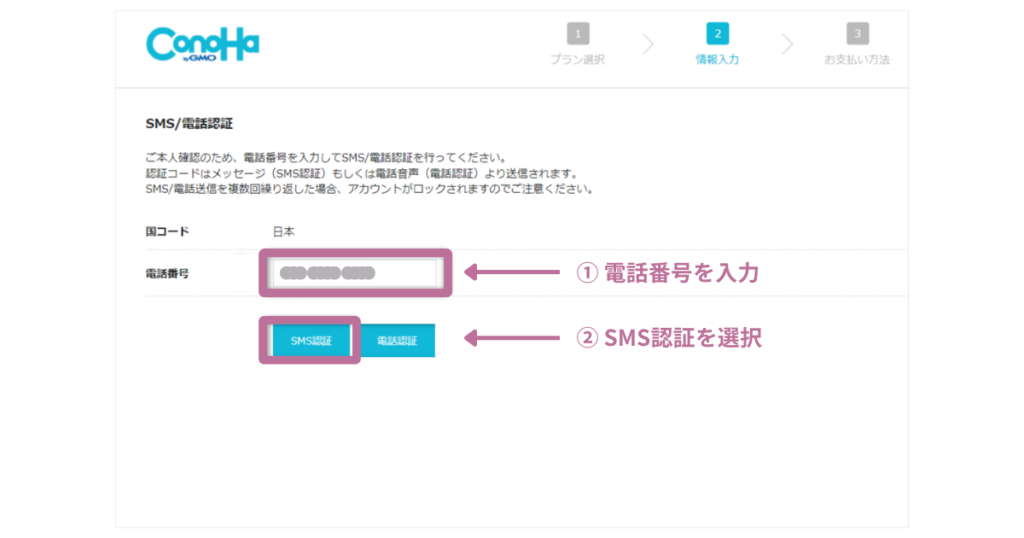
入力した電話番号のスマホに4桁の認証コードが届きます。
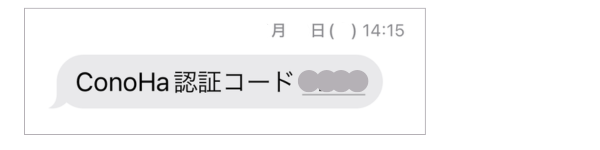
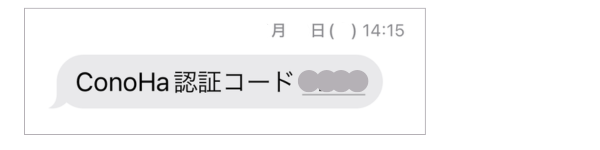
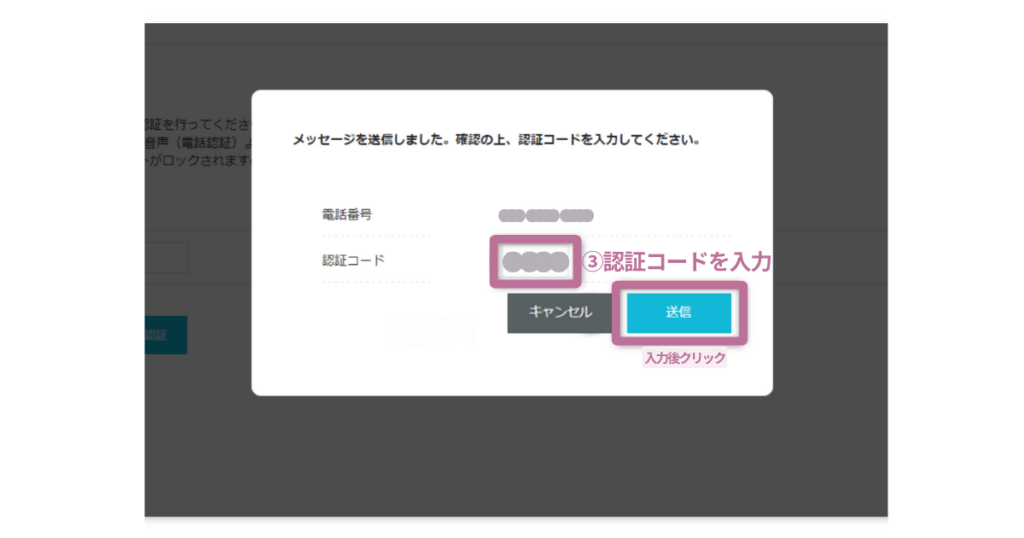
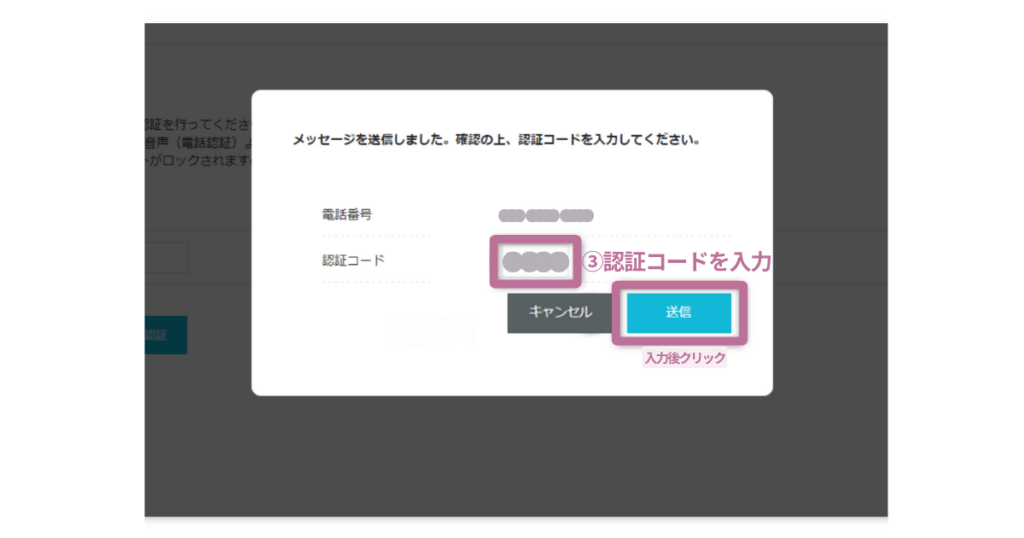
本人確認のため
①電話番号を入力
②SMS認証を選択(電話認証でも可能)
③4桁の認証コードを入力
最後に「送信」をクリック
お支払い方法(クレジットカード)を設定する
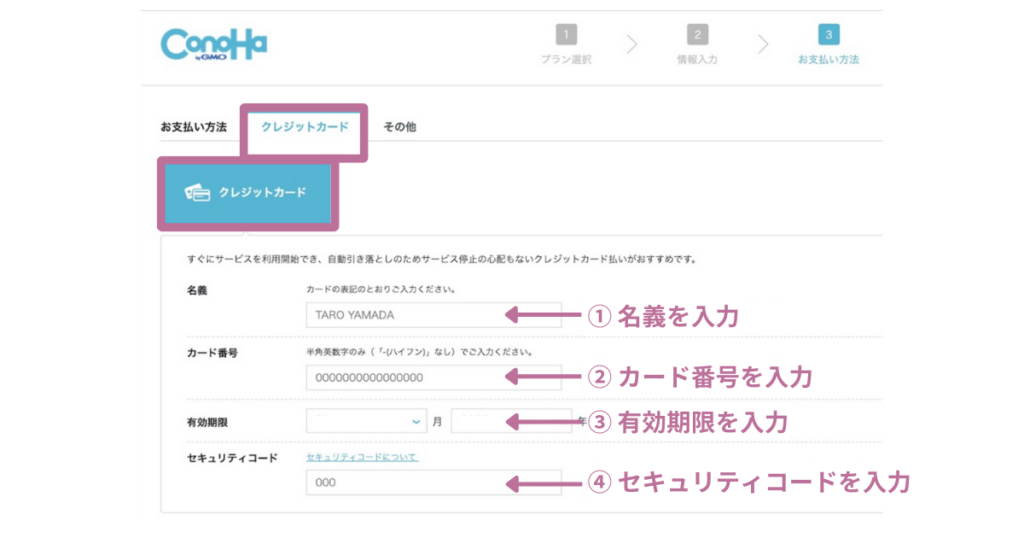
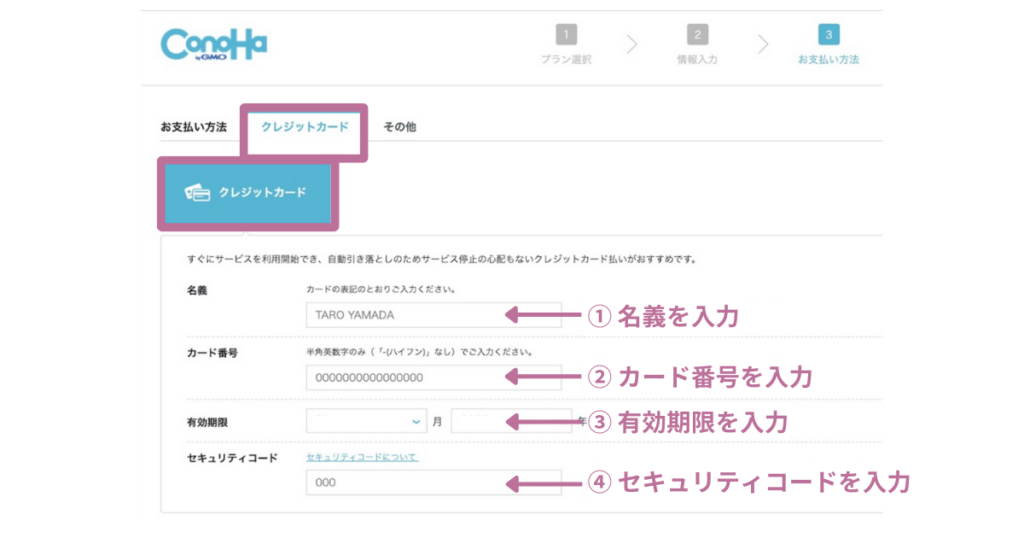
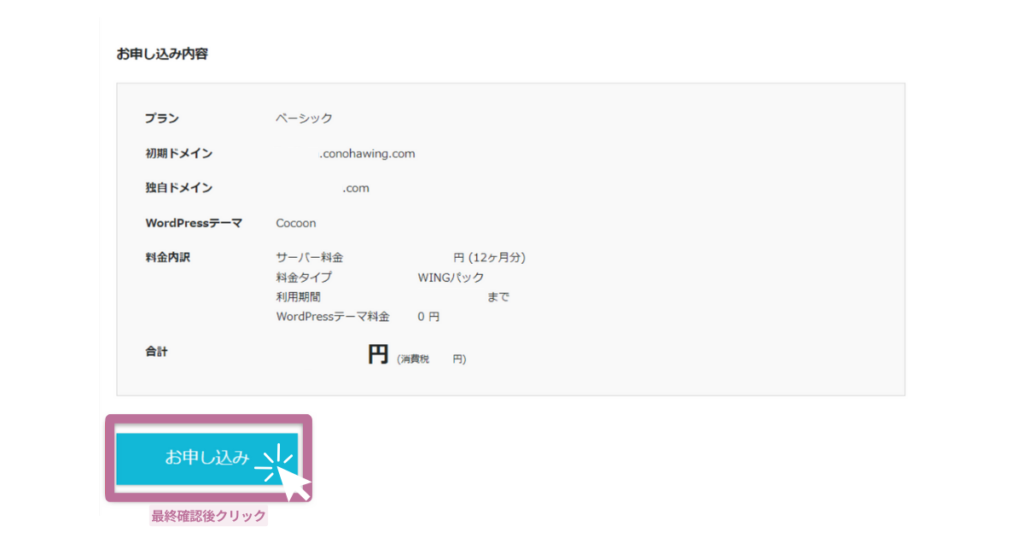
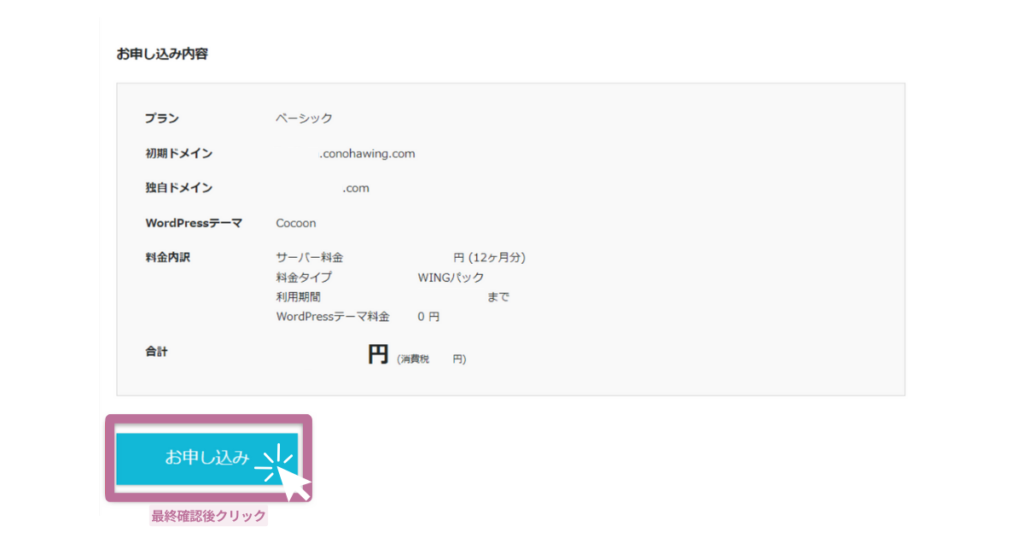
「クレジットカード」の画面で
①名義を入力
②カード番号を入力
③有効期限を入力
④セキュリティコードを入力
お申込み内容を確認後「お申込み」をクリック
WordPressのインストール完了
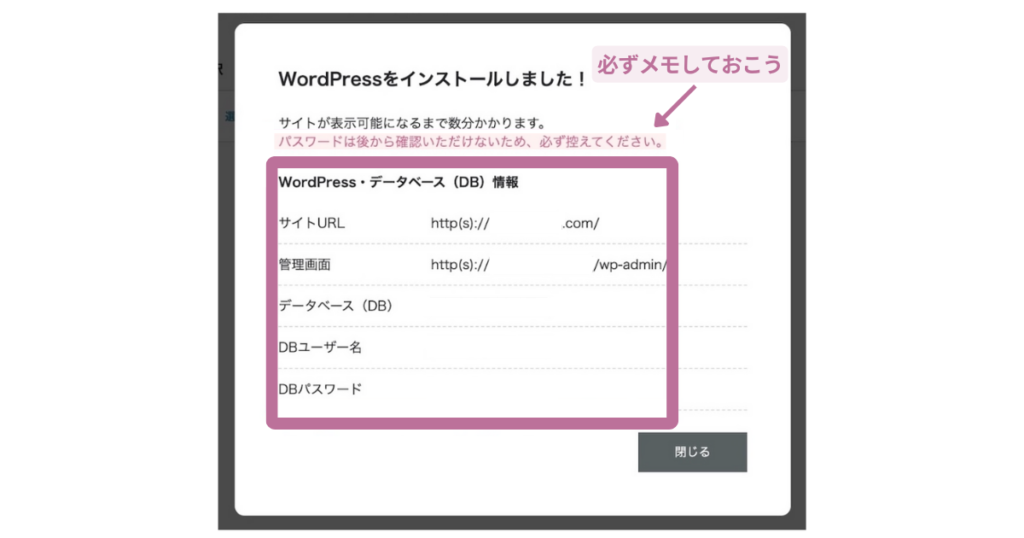
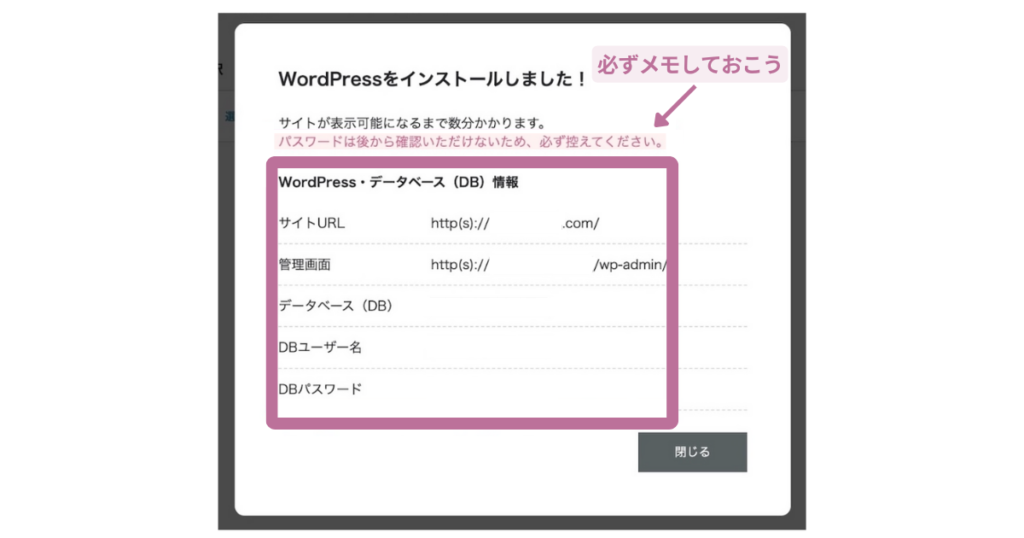
「WordPressをインストールしました!」と
表示されたら無事にインストール完了です。



WordPressブログが無事に
開設できました
次にサイトのセキュリティを
強化していきましょう
WordPressのSSL有効化設定をする
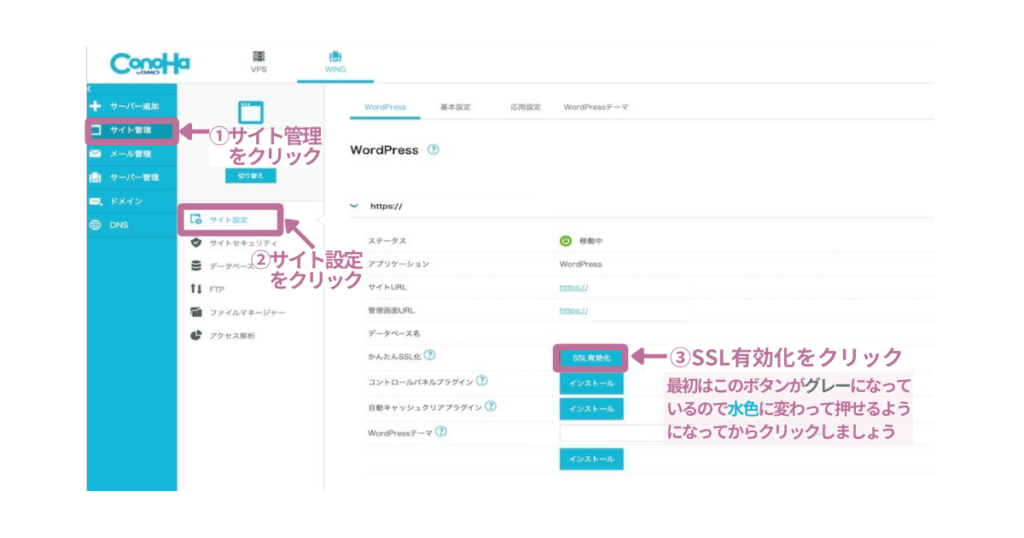
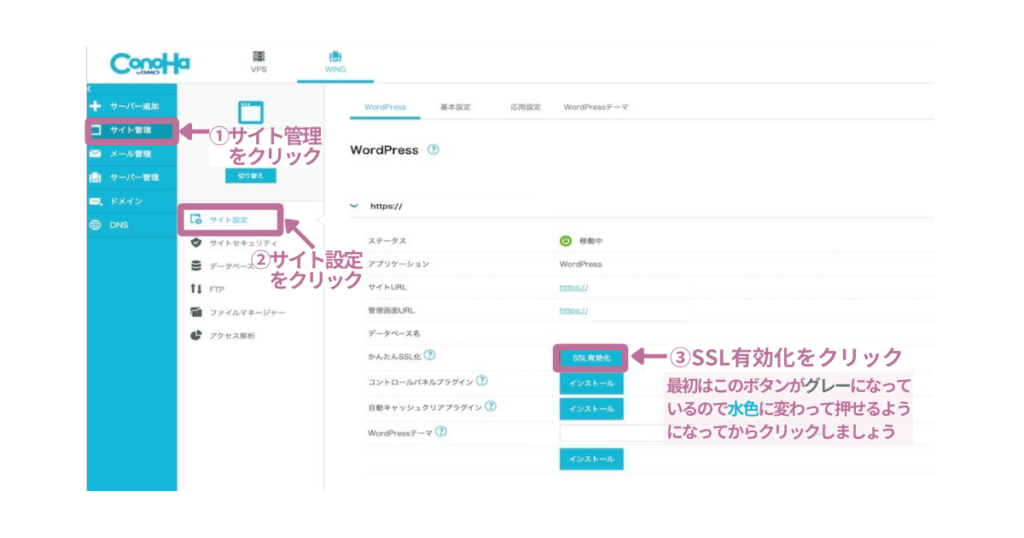
「ConoHa WINGの管理画面」で
①サイト管理をクリック
②サイト設定をクリック
③かんたんSSL化のところでSSL有効化をクリック
SSL有効化のボタンがグレーになっていて押せない場合は、30分ほど後に水色に変わってからクリックしましょう。
「成功しました」と表示されたらSSL有効化設定完了です。
ステップ② WordPressにログイン 初期設定
WordPressにログインする
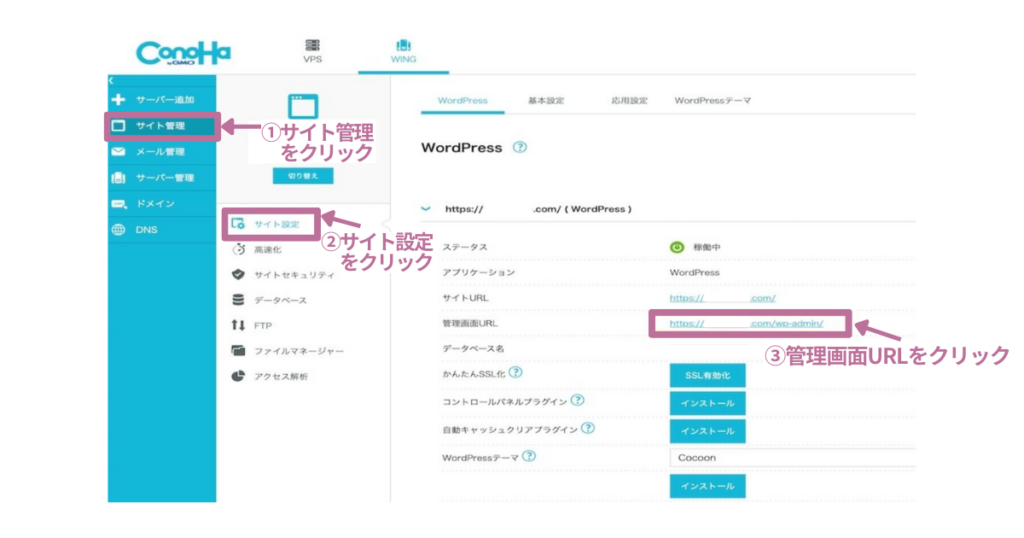
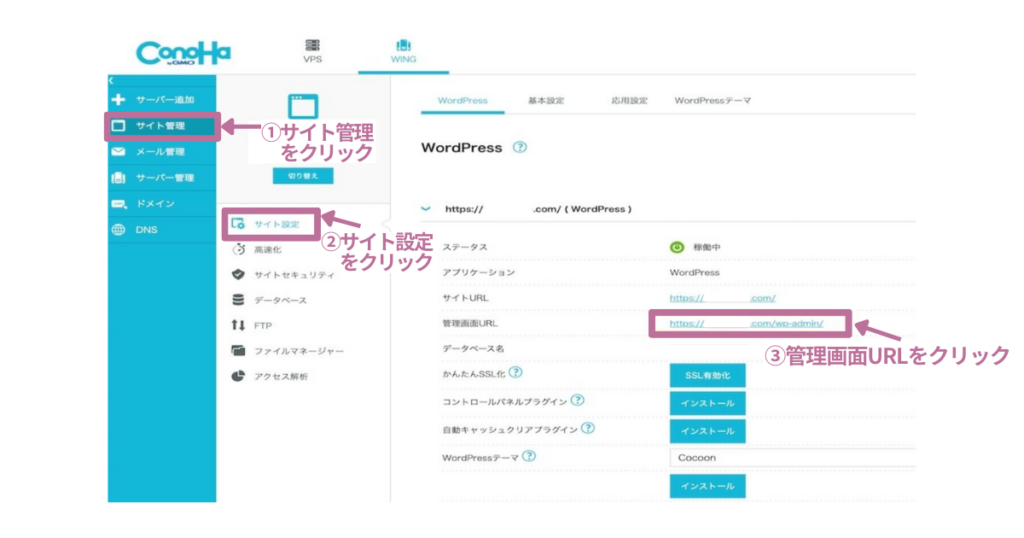
「ConoHa WINGの管理画面」で
①サイト管理をクリック
②サイト設定をクリック
③管理画面URLをクリック
するとWordPressのログイン画面が表示されます。
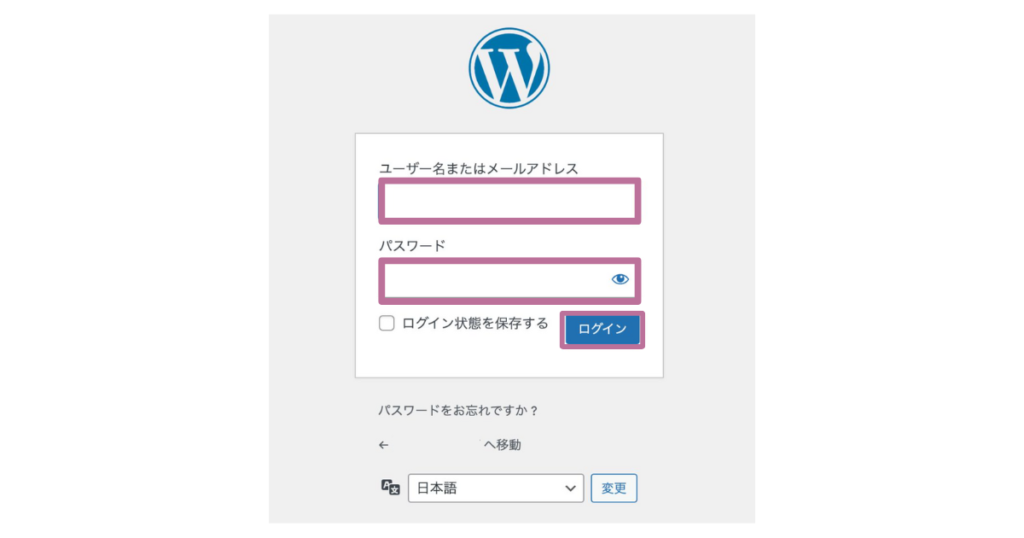
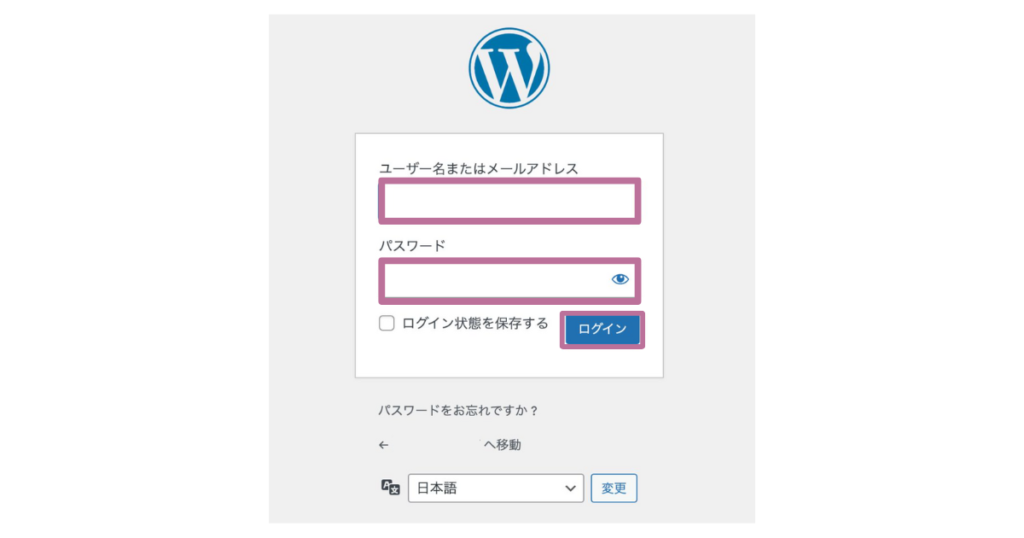
「WordPressのログイン画面」に、かんたんセットアップで登録した
WordPressユーザー名
WordPressパスワード
を入力して「ログイン」をクリック。
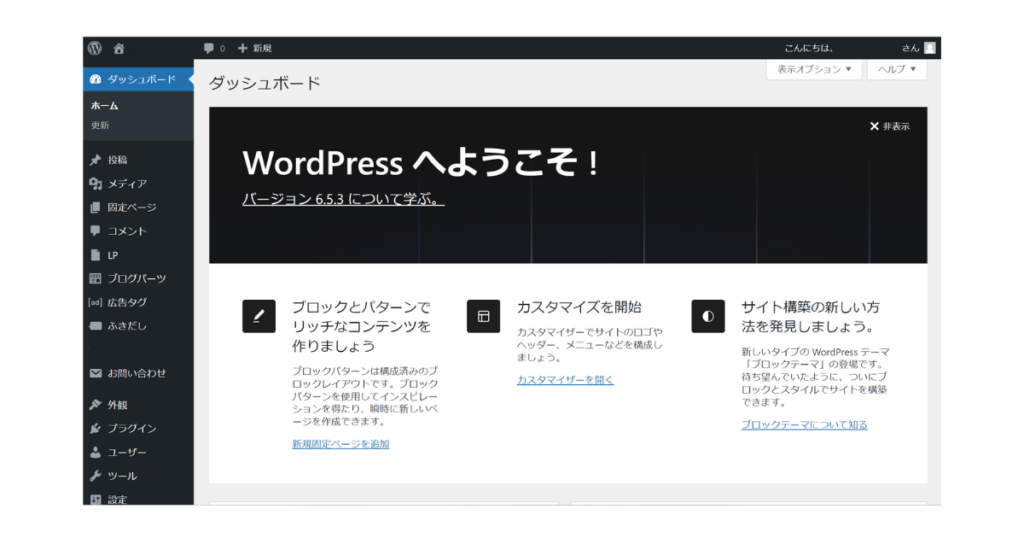
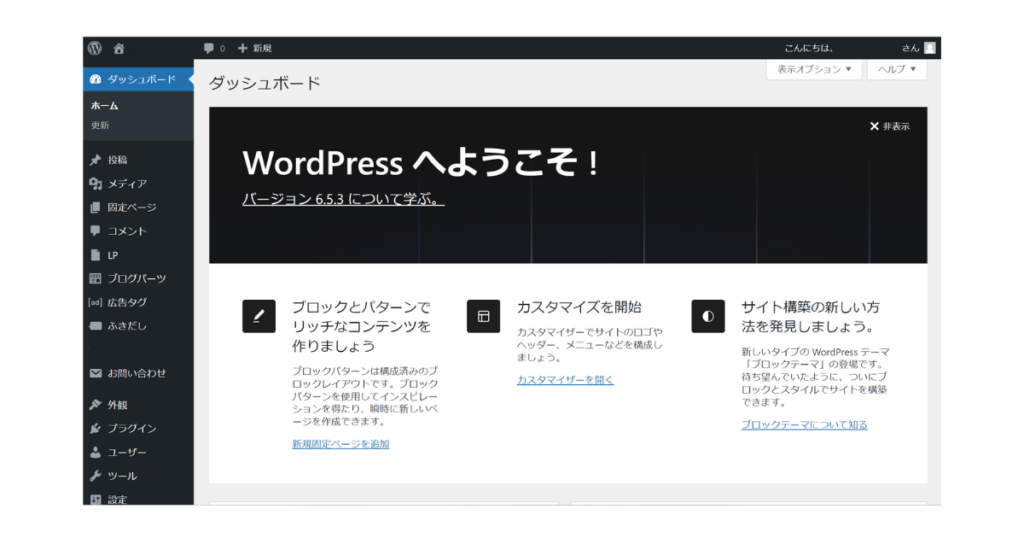
ログインに成功するとWordPressの管理画面(ダッシュボード)が開きます。
WordPressブログのパーマリンクを設定する
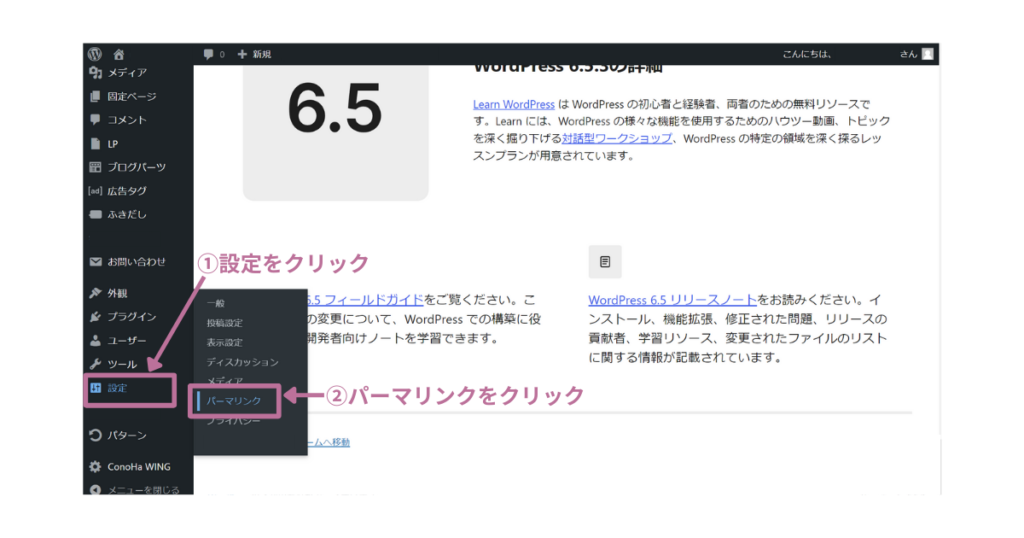
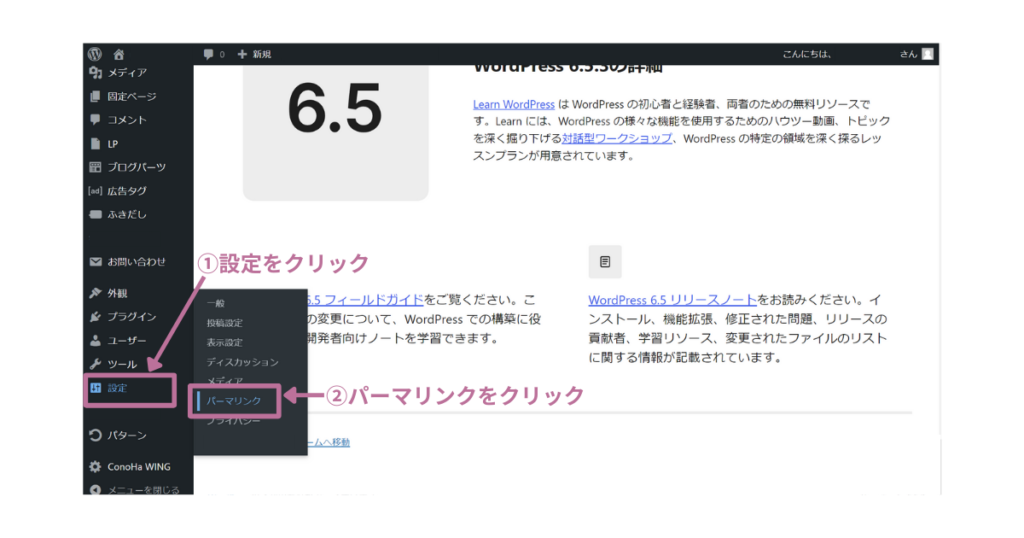
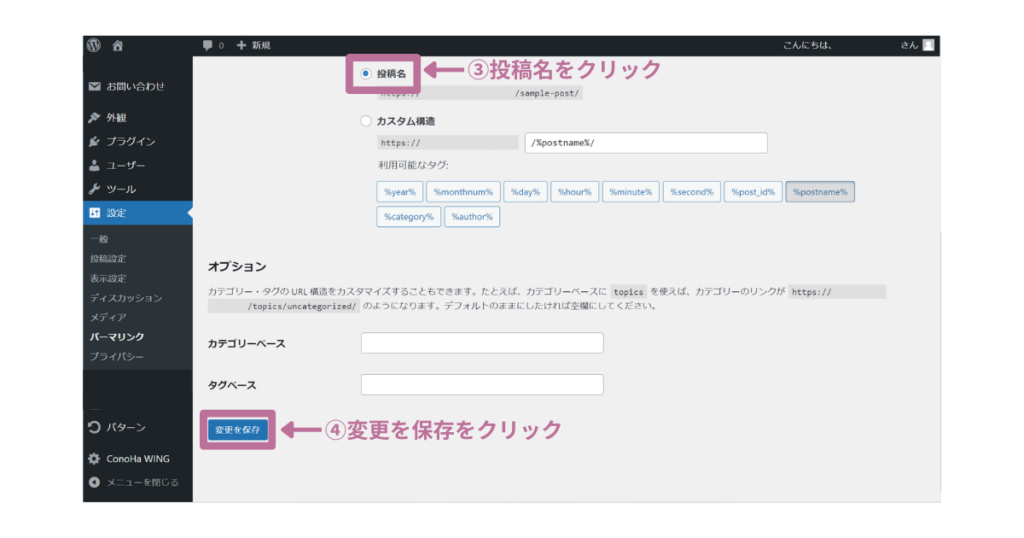
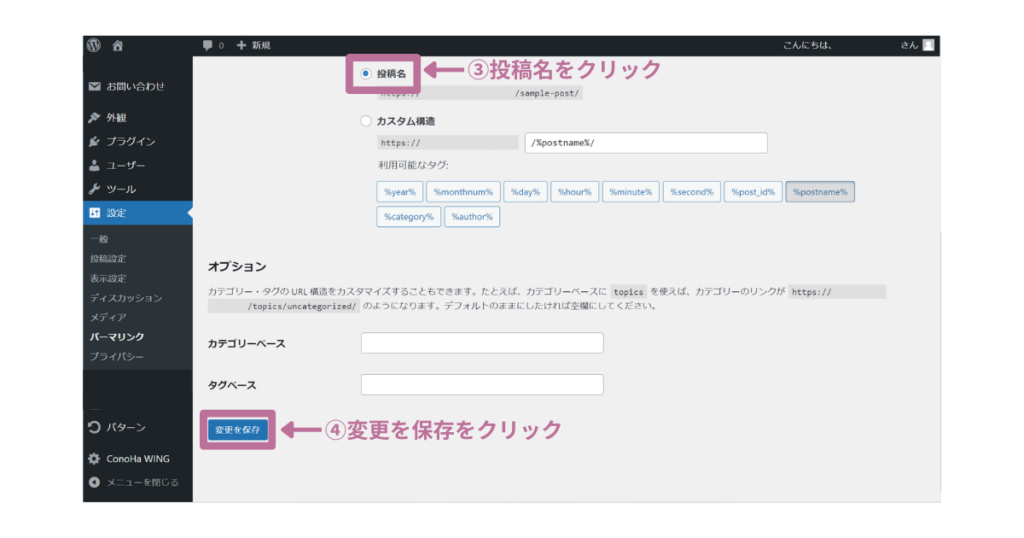
WordPressの管理画面(ダッシュボード)の画面で
①設定をクリック
②パーマリンクをクリック
③投稿名をクリック
④変更を保存をクリック
ステップ③ デザインテーマを導入する
WordPressのデザインテーマには「無料のもの」「有料のもの」の2種類があります。
かんたん設定で選択した無料のWordPressテーマ(Cocoon)を使用してブログを作成
することも可能ですが、最初から有料テーマ(SWELL)を導入することをおすすめします。
SWELLがおすすめな理由は
①初心者でも使いやすい機能性
②直感的に操作がしやすい
③おしゃれなデザイン
④サポートが手厚い
⑤頻繁なアップデート



無料から有料テーマに途中で変
更すると、移行作業が大変そう
なので、当サイトでは最初から
SWELLを導入しました




WordPress開設 まとめ
本記事ではWordPressブログの始め方から初期設定まで、順を追って解説していきました。
おすすめのレンタルサーバーとデザインテーマを使用して、稼げるブログを作成していきましょう。
当サイトで使用しているレンタルサーバー
ConoHa WING当サイトで使用しているデザインテーマ
WordPressテーマ「SWELL」

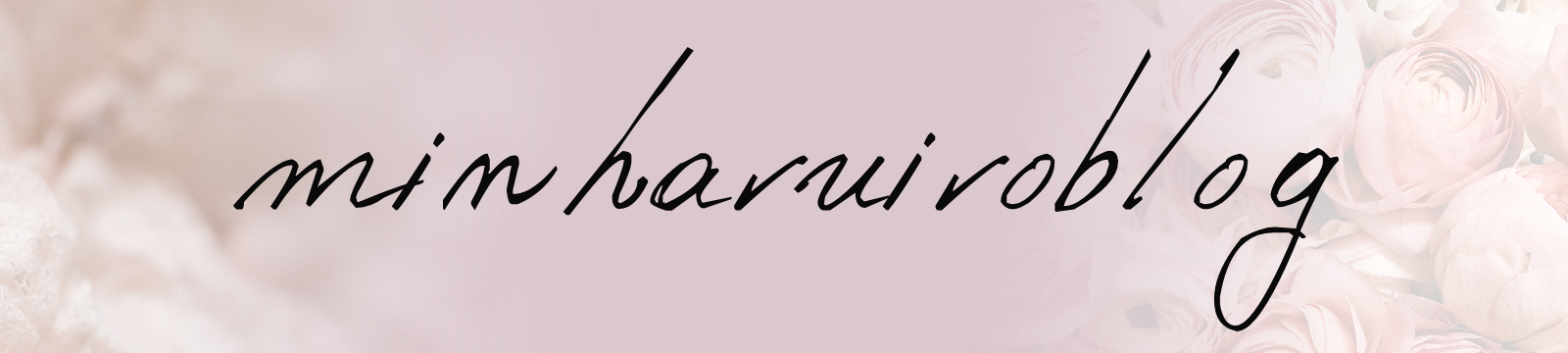

コメント