動画編集と聞くと、複雑で専門的な技術が必要と思われがちですが、Canvaを使えば簡単に始めることができます。Canvaは、初心者でも直感的に操作できるオンラインデザインツールです。本記事では、Canvaを使って動画編集を始める方法を解説します。動画編集の基本からテンプレートの活用、トランジションの追加方法まで、初心者でもすぐに実践できるポイントをまとめました。
Canvaで動画編集を始める前に
Canvaの登録方法と基本的な使い方の紹介
まずはCanvaのアカウントを作成しましょう。登録が完了すると、ダッシュボードにアクセスできます。Canvaのアカウント登録方法についてはこちらの記事を参考にして下さい。

ダッシュボードでは、各種テンプレートやデザインツールが表示されます。動画編集を始めるには、まず「動画」カテゴリーを選択しましょう。
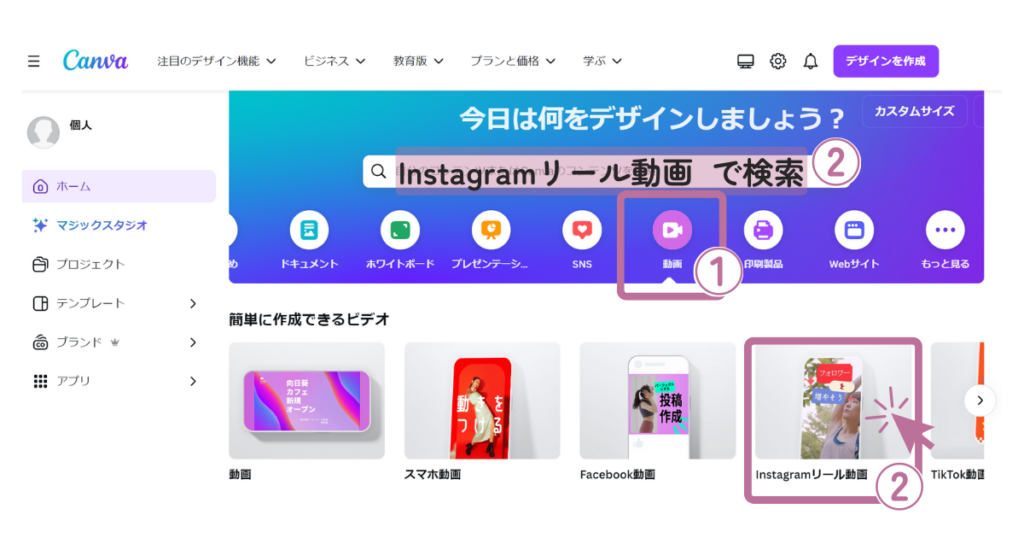
画像引用:Canva公式サイト
- 「動画」をクリック。
- 検索窓に「Instagramリール動画」と入力し検索するか、スライダーバーに表示されている「Instagramリール動画」をクリックします。
Canvaで動画編集を始める手順
Canvaへの動画アップロード方法
まずは編集したい動画ファイルをCanvaにアップロードします。ダッシュボードの「アップロード」ボタンをクリックし、編集したい動画ファイルを選択します。ファイルがアップロードされると、編集画面に表示されます。
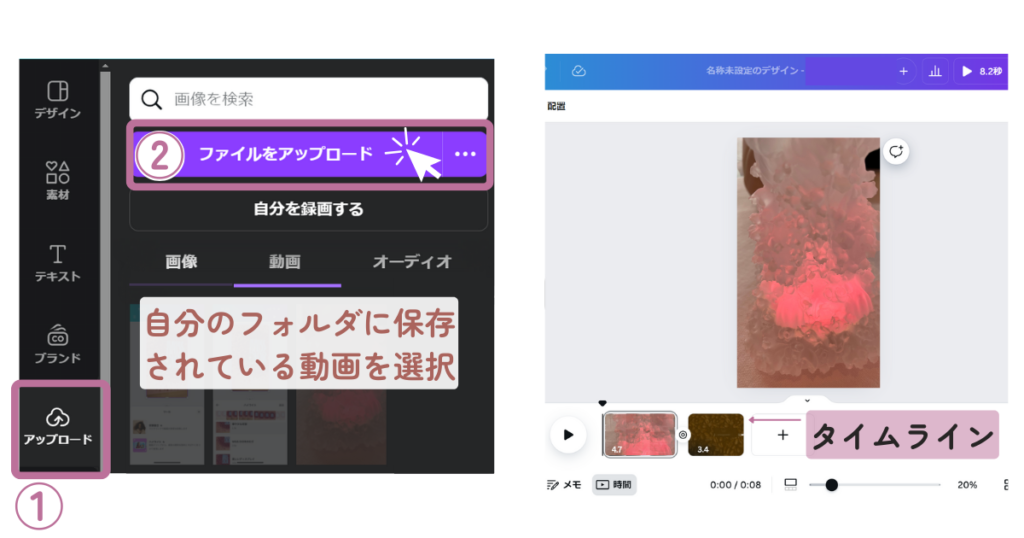
- 「アップロード」をクリック。
- 「ファイルをアップロード」をクリックし、自分のフォルダに保存されている動画を選択、アップロードしていく。ドラッグ&ドロップでも操作可能です。
タイムラインの使い方
次に、タイムラインの基本操作を覚えましょう。タイムラインは、動画の各クリップを時間軸に沿って配置するためのツールです。編集画面上にドラッグ&ドロップで動画を配置し、順番を調整します。タイムライン上で各動画をクリックすると、ページの分割や削除、複製などの編集オプションが表示されます。
動画のトリミング・カット方法
動画のトリミング、分割方法について説明します。動画を選択し、アイコンをクリックすると、動画の開始点と終了点を調整できます。また、動画をカットする場合は、タイムライン上で動画を分割したい位置をクリックし、「ページを分割する」を選択します。動画が分割されたら、不要な部分を「1ページを削除」またはdeleteで簡単に削除できます。
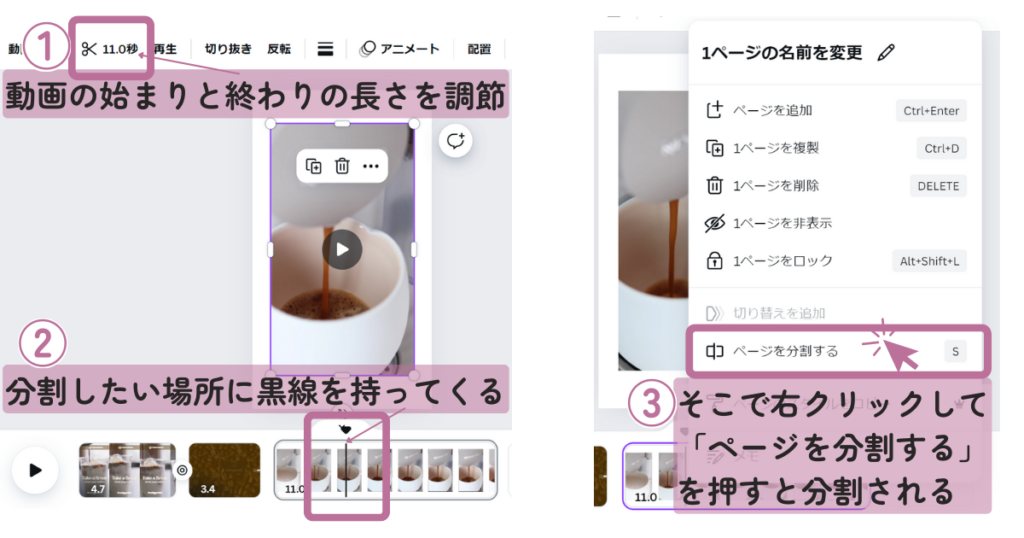
- トリミング:「」をクリックして動画の開始点と終了点を調整。
- 分割&カット:動画を分割したい場所に黒線を持ってきてを右クリック。
- 分割&カット:「ページを分割する」をクリックすると動画が2つに分割される。不要な方を選択した状況で「1ページを削除」またはdeleteを押すと削除されるので、動画のカットが完了します。
テキスト・アニメーション・トランジションの追加方法
テキスト・アニメーションの追加方法
「テキスト」をクリックし、動画にテキスト(文字)を追加します。フォントの種類やサイズ、カラーの変更も可能です。「アニメート」をクリックして、テキスト、素材、ページ全体にアニメーションをつけて動きを出すこともできます。
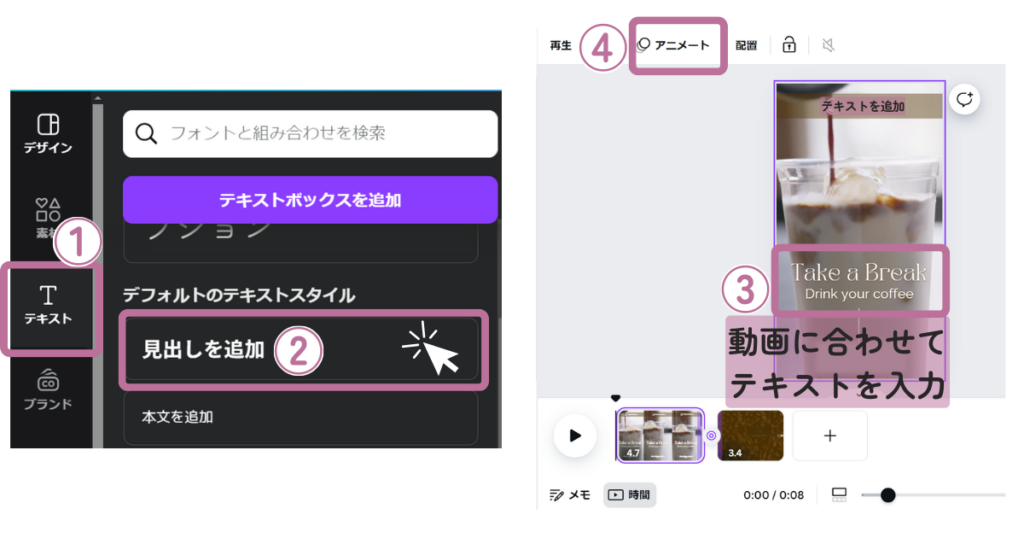
- 「テキスト」をクリック。
- 「見出しを追加」をクリック。
- 好きな位置に好きなフォント、大きさのテキストを入力します。
- テキストを選択した状態で「アニメート」をクリック。フェード、タイプライター、ロールなど、テキストに様々なアニメーションを追加することができます。文字に動きやエフェクトを追加しましょう。
トランジションの追加方法
動画間のつなぎ目をスムーズにするために、「トランジション」を追加します。タイムライン上で動画間のつなぎ目をクリックし、「トランジション」を選択します。Canvaでは、ディゾルブ、スライド、サークルワイプなど、様々なトランジションが用意されています。トランジションの長さや向きなども変更可能です。色々試して追加してみましょう。
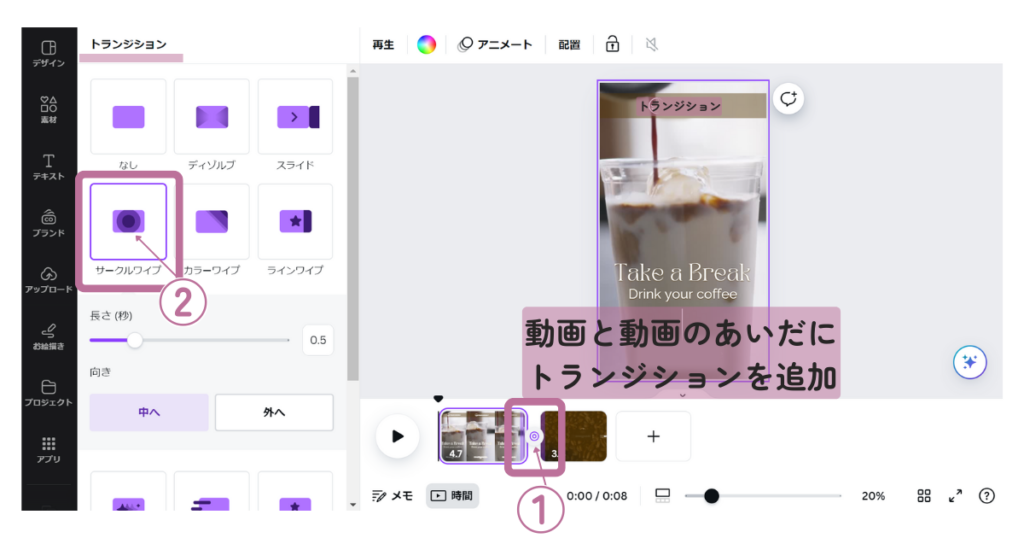
- 動画と動画の間の「切り替えを追加」をクリック。
- 好きな「トランジション」をクリック。ここでは「サークルワイプ」を使用。長さや向きの調整も可能。
Canvaのテンプレートを活用する
テンプレートの選び方
Canvaには数多くのテンプレートが用意されており、初心者でも簡単に動画を作成することができます。テンプレートを選ぶ際には、以下のポイントを考慮しましょう。
- 目的に合ったテンプレート: リール動画やSNS用のショート動画を作成する場合、それに適したテンプレートを選びます。
- スタイルとテーマ: 動画のテーマやブランドイメージに合ったスタイルのテンプレートを選びましょう。
- カスタマイズの柔軟性: テンプレートのレイアウトやデザイン要素がカスタマイズしやすいかどうかも重要です。
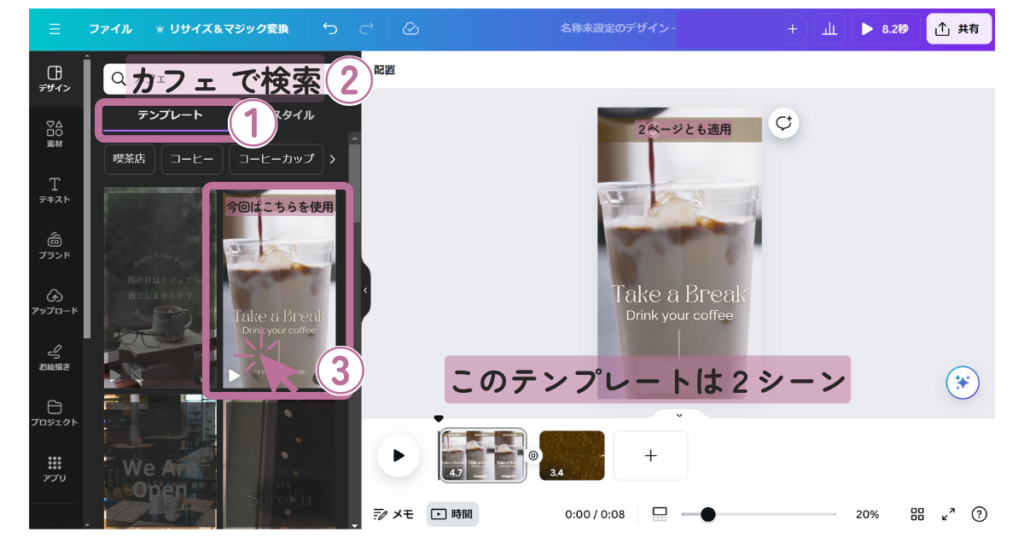
- 「テンプレート」をクリック。
- 検索窓にキーワードを入力。
- 好みのテンプレートを選択してクリック。ドラッグ&ドロップでも操作可能。1シーンだけのもの、数ページあるものも、様々なタイプから選ぶことができます。
テンプレートのカスタマイズ方法
テンプレートを選んだら、自分のコンテンツに合わせてカスタマイズします。テンプレート内のテキスト、画像、動画を自由に編集できるので、オリジナルの動画を簡単に作成できます。
- テキストの編集: テンプレート内のテキストをクリックし変更します。フォント、サイズ、カラーも変更可能。
- 画像と動画の挿入: 自分のフォルダから画像や動画をアップロードし、テンプレート内の要素と置き換えます。ドラッグ&ドロップで簡単に配置可能。
- トランジションの追加: 動画間にトランジションを追加することで、スムーズな映像に仕上げます。
Canvaで動画を保存・共有する方法
完成した動画のダウンロード手順とSNSでの共有方法
動画の編集が完了したら、次は保存と共有の手順です。画面右上の「共有」ボタンをクリックし、「ダウンロード」をクリックします。ファイルの種類は「MP4形式の動画」を選び、該当のページを選択後「ダウンロード」ボタンをクリックすることで、動画ファイルが保存されます。また、Canvaから直接SNSに共有することも可能です。ダッシュボードの「共有」ボタンをクリックし、共有先のSNSプラットフォームを選びます。これにより、完成した動画をすぐにシェアすることができます。
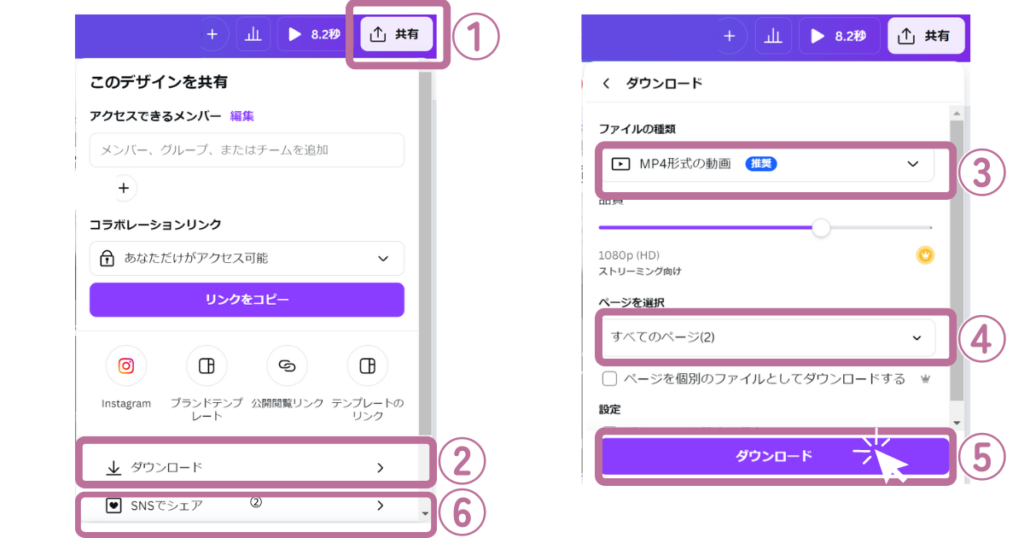
- 「共有」をクリック。
- 「ダウンロード」をクリック。
- ファイルの種類は「MP4形式の動画」を選択。
- ページを選択で「すべてのページ」か「該当のページ」を選択します。
- 「ダウンロード」をクリックし、動画のダウンロード&保存を完了させます。
- 「SNSでシェア」をクリックし、Canvaから直接SNSに共有することも可能。
まとめ
Canvaを使えば、初心者でも簡単にリール動画、ショート動画等を作成することができます。直感的な操作性と豊富なテンプレート、エフェクト、素材が揃っているため、誰でもすぐに動画編集を始めることができます。この記事で紹介した手順に従って、ぜひCanvaで動画編集に挑戦してみてください。専門的な動画編集の知識が無い方でも簡単に動画編集ができます。

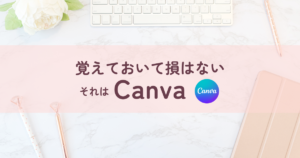
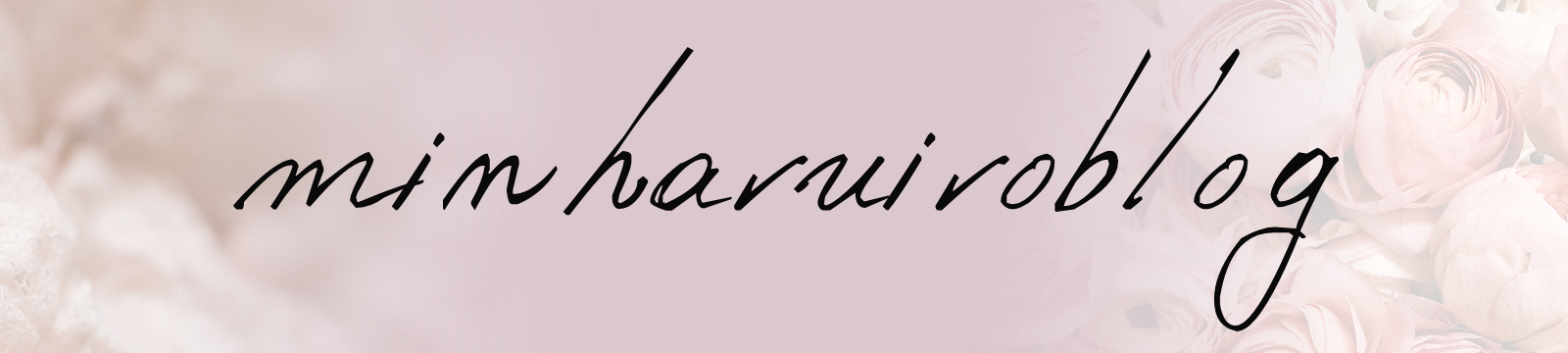
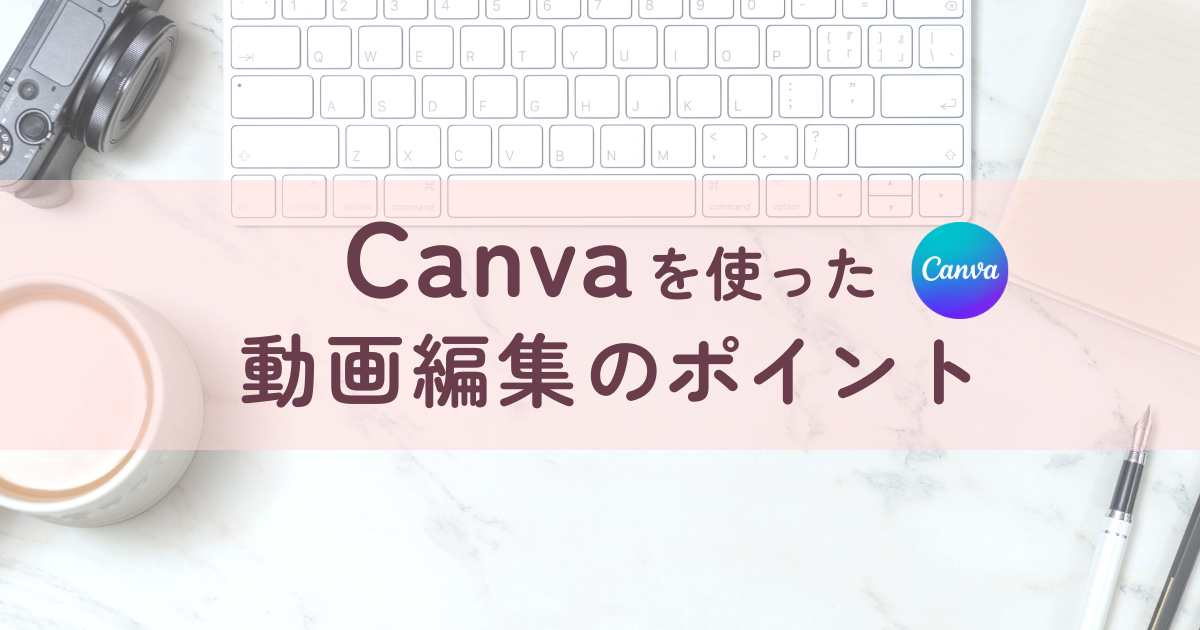
コメント