Canvaでは、これまで漢字に自動でふりがなを振る機能はありませんでした。しかし、先月新たに日本語の漢字に自動でふりがなを生成する機能が追加されました。ふりがなはテキストボックスとして生成されるため、自由に編集でき、ひらがなのフォント、サイズ、色を変更することも可能です。この新機能を活用して、簡単に漢字にふりがなを付け、利便性に優れた使いやすいデザインを作成しましょう。本記事では、ふりがなの付け方の具体例を紹介していきます。
Canva ふりがなの付け方手順
Canvaのアカウント登録についてはこちらの記事を参考にして下さい。

漢字が含まれているテキストボックスを選択します。
…(三点マーク)をクリックすると下に表示される「ふりがな」をクリックします。
ふりがなを振りたいテキストを選択し「ふりがなを振る」をクリックします。
自動生成されたふりがなに間違いがあれば、正しいふりがなを入力し、修正します。
 みんはるいろ
みんはるいろ自動生成されたふりがなには誤りが含まれることもあるため、しっかりと確認し、手動で正しいふりがなに修正する必要があります
Canva ふりがなの付け方 画像で解説
ふりがなの付け方について、画像付きで解説していきます。
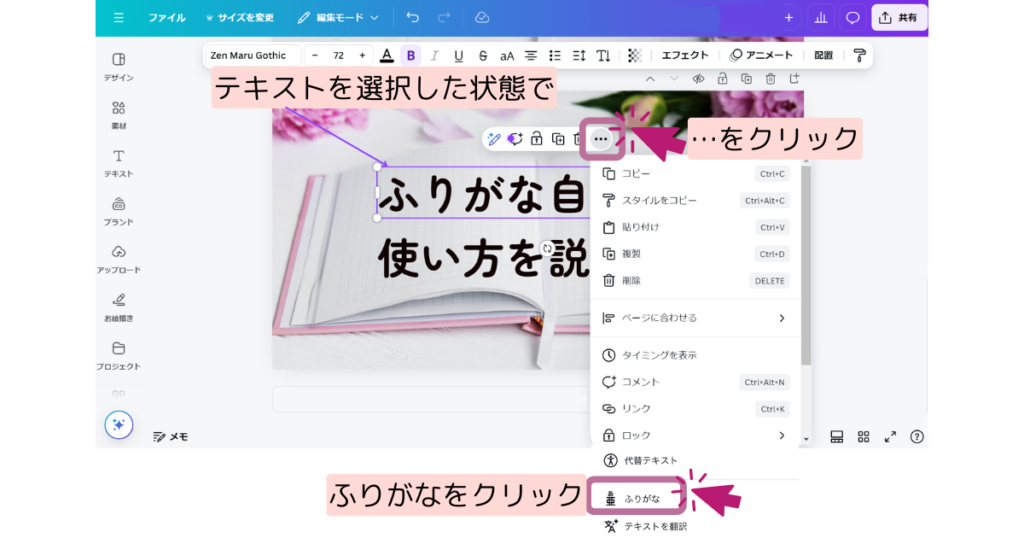
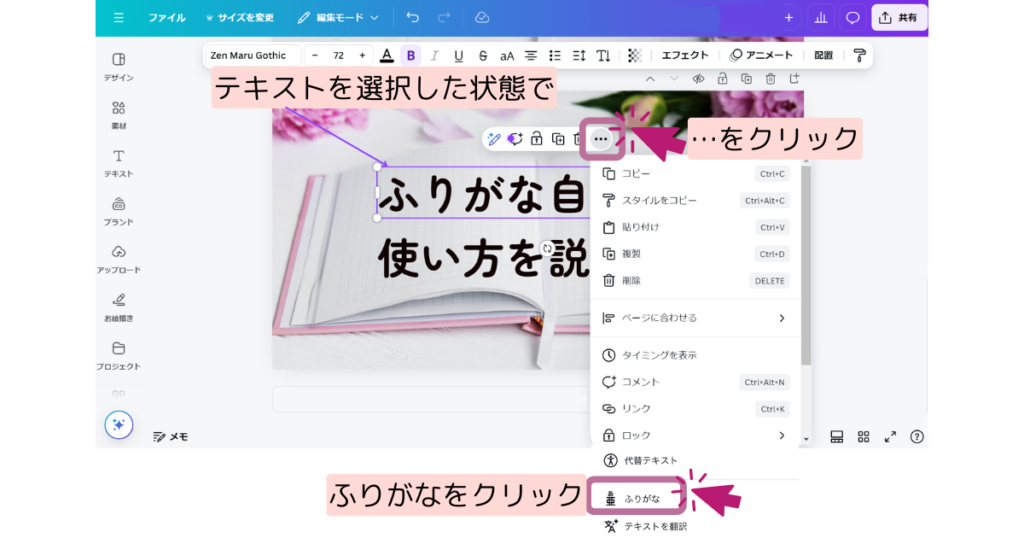
- ふりがなを付けたいテキストボックスを選択
- …(三点マーク)をクリック
- 「ふりがな」をクリック
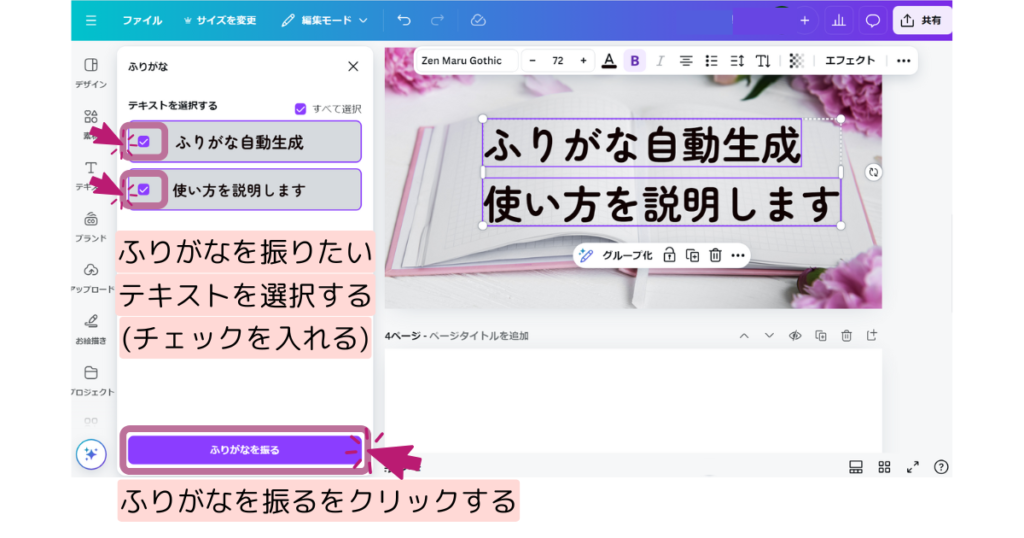
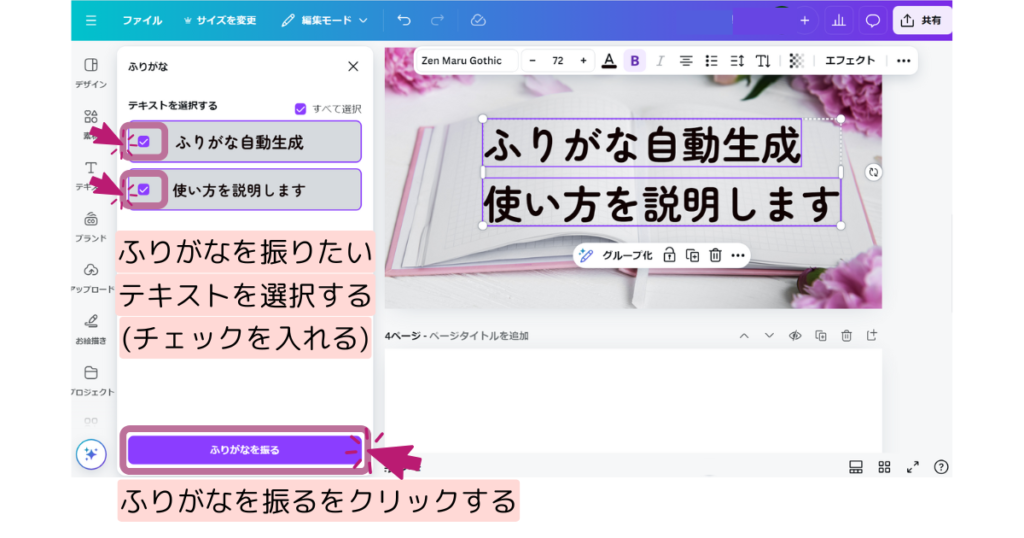
- ふりがなを付けたいテキストを選択
- 「ふりがなを振る」をクリック


- 誤って自動生成されたふりがなを修正




Canva ふりがな機能追加の背景
学校現場で子どもや小学生向けのデザインを作成する際に、漢字にふりがなを振りたいという要望が多く寄せられたことから、「ふりがな」機能が導入されました。近年では、日本語を学ぶ人々や、学習面で特別な配慮が必要な子どもたちなどにとって、ふりがなの重要性がますます高まっています。Canvaの「ふりがな」機能を活用することで、幅広いニーズに対応したデザインの作成が可能です。
さらに、Canva教育版では、ふりがなのフォントに「UDデジタル教科書体NPL」がデフォルトで設定されており、学校現場のニーズに応えた機能が提供されています。
まとめ
本記事では、Canvaの新機能「ふりがな機能」について解説しました。初心者でも直感的な操作で簡単にデザインを作成できるCanvaは、さまざまな場面で活用されているオンラインデザインツールです。利用者の要望に応えて新機能が次々と追加され、ユーザーにとって非常に使いやすいツールとなっています。今回ご紹介したふりがな機能に加え、無料ストック素材サイト「いらすとや」と提携し、Canva上で無料で利用できるようになったり、教科書にも採用されているフォント「UDデジタル教科書体NPL」がモリサワからCanva専用のオリジナルフォントとして追加されました。
Canvaは、上記のような使いやすさと多彩な機能によって、初心者でも手軽にプロフェッショナルなデザインを作成できる優れたツールです。詳しくは過去の記事に記載していますので、気になる方はぜひご覧ください。
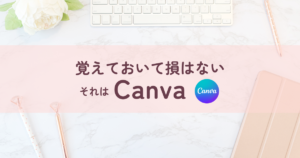
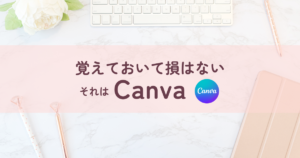


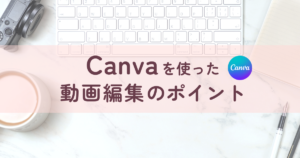
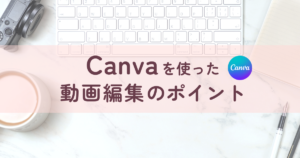


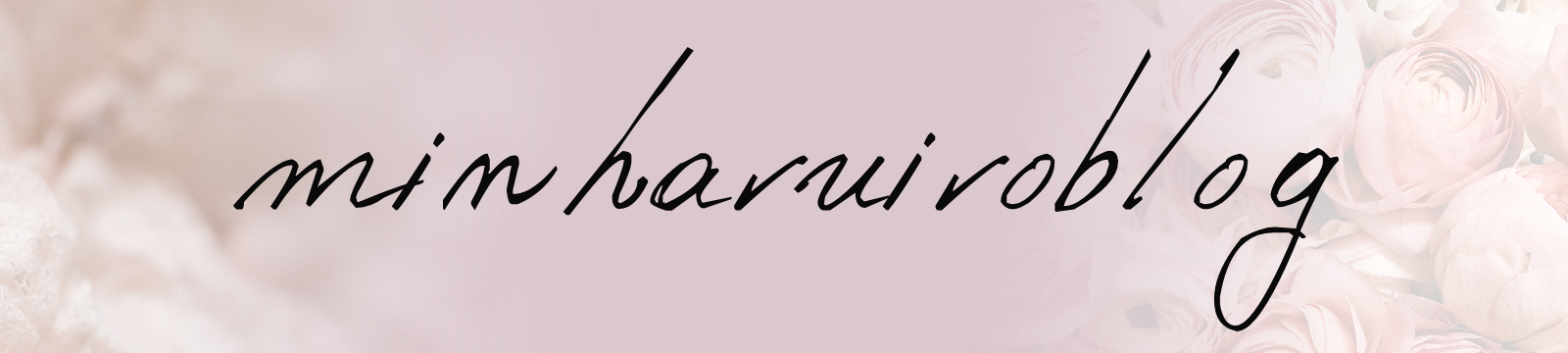

コメント