ブログでよく利用される広告サービスとしては、Google AdSense(アドセンス)が最も有名です。その他にも、Amazonアソシエイト、A8.net、もしもアフィリエイト、afbなどのアフィリエイトサービスプロバイダ(ASP)も多くのブロガーに活用されています。
ASPについてはこちらの記事を参考にして下さい



本記事では、Google AdSenseの申請方法と、SWELLでのアドセンスコードの貼り付け方について、初心者の方にも分かりやすいように画像付きで解説してきたいと思います。
 みんはるいろ
みんはるいろSWELLでのアドセンスコードの貼り付け方はとても簡単でした
当サイトで使用しているSWELL
Google AdSense(アドセンス)審査 申請の手順
Google AdSense(アドセンス)審査の申請手順は以下の通りです。
- Googleアカウントの取得 ログイン
- Google AdSense(アドセンス)公式サイトへアクセス
- サイトのURL、顧客情報の入力
- サイトをアドセンスに紐づける
- 審査をリクエスト
Google AdSense(アドセンス)審査の申請にはGoogleアカウントが必要です。まだ取得していない方はこちらから作成してください。取得済の方はGoogleアカウントにログインをします。
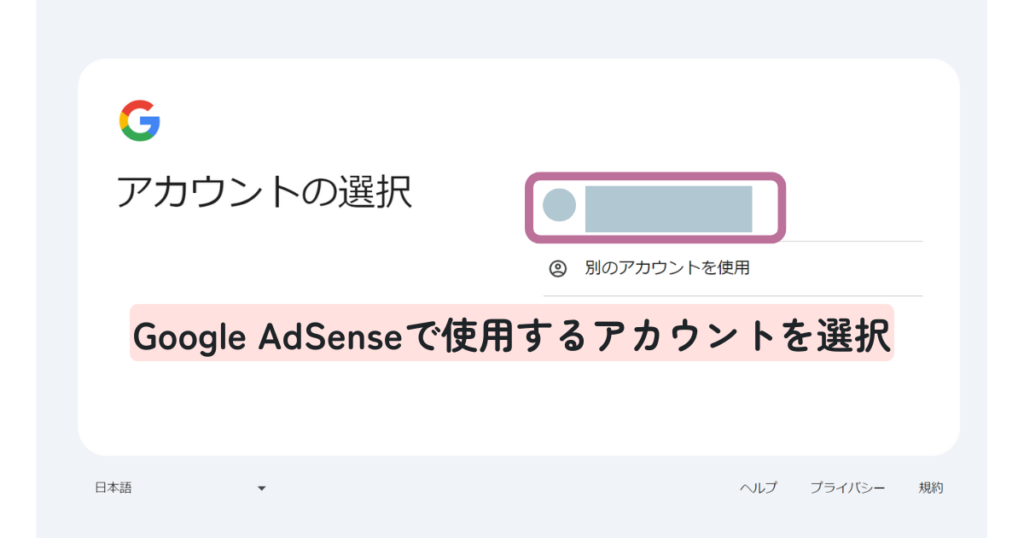
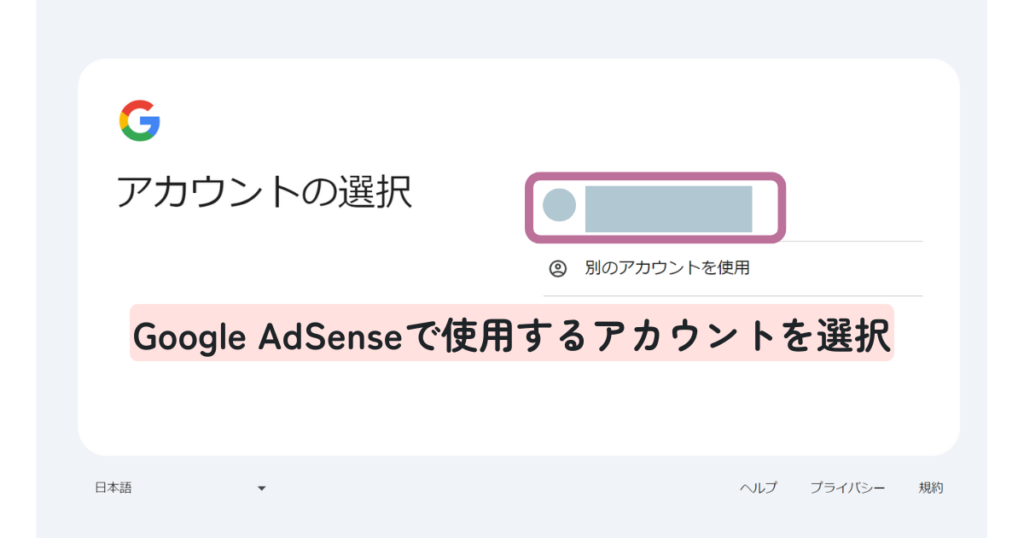
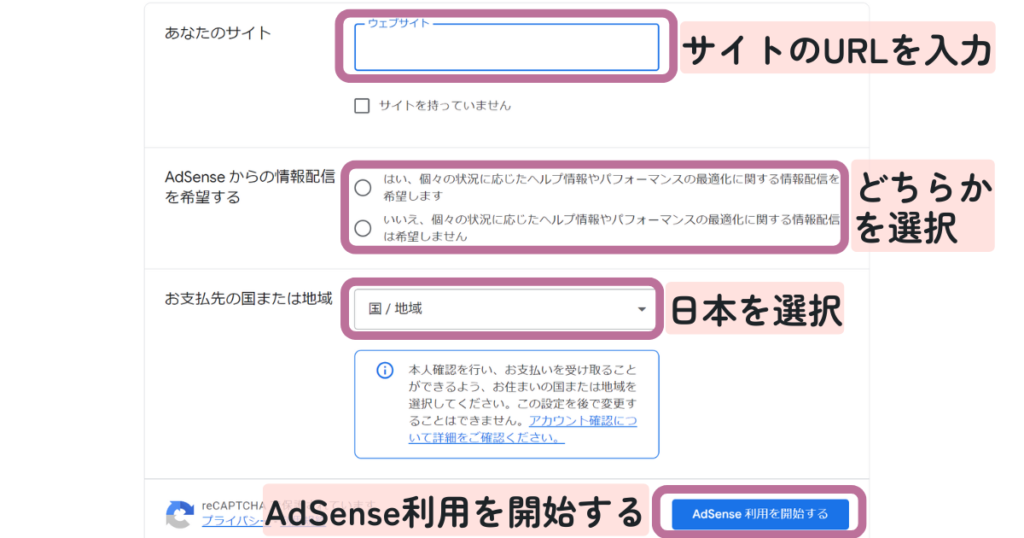
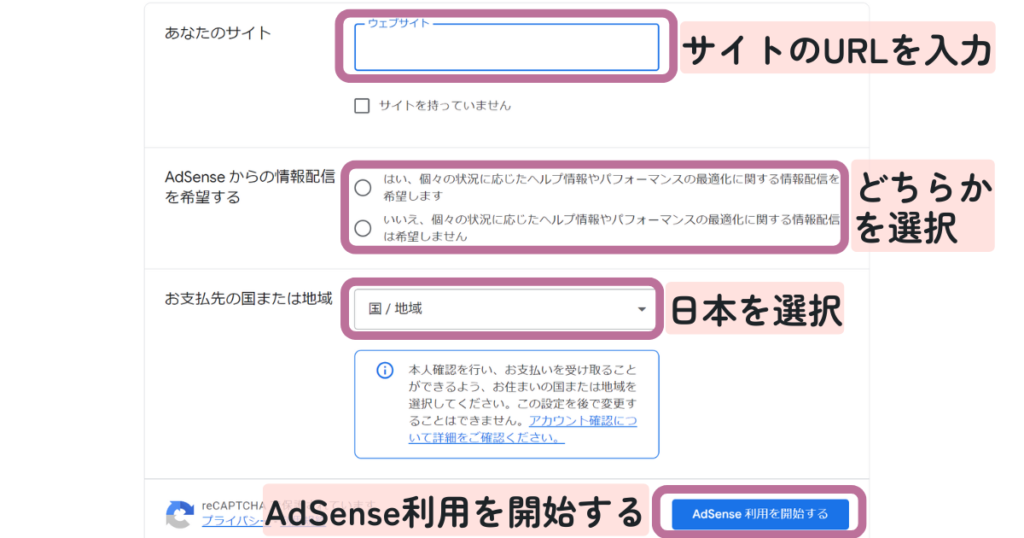
サイトのURLを入力し、情報配信について選択、国(日本)を選択し、利用規約を確認、同意後、「AdSense利用を開始する」をクリックします。
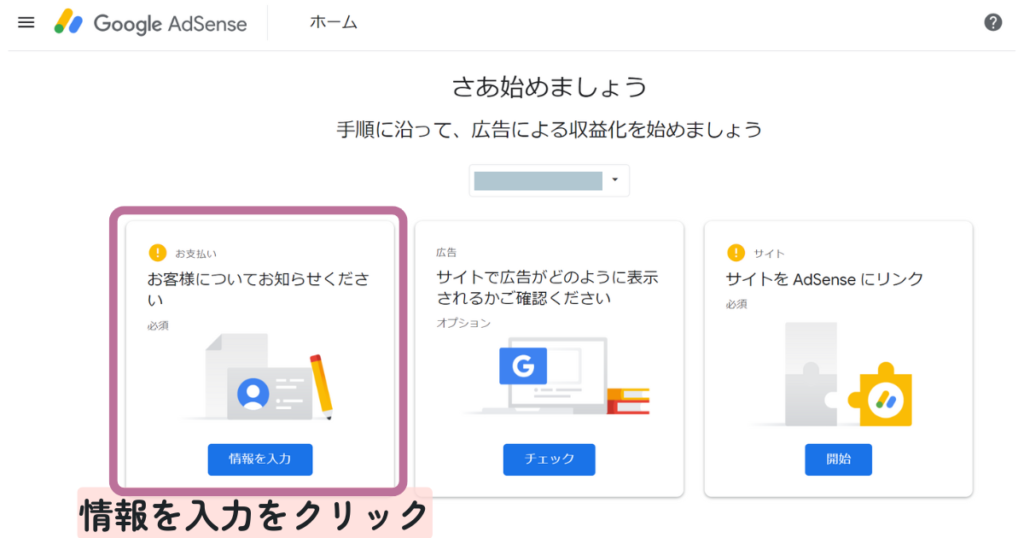
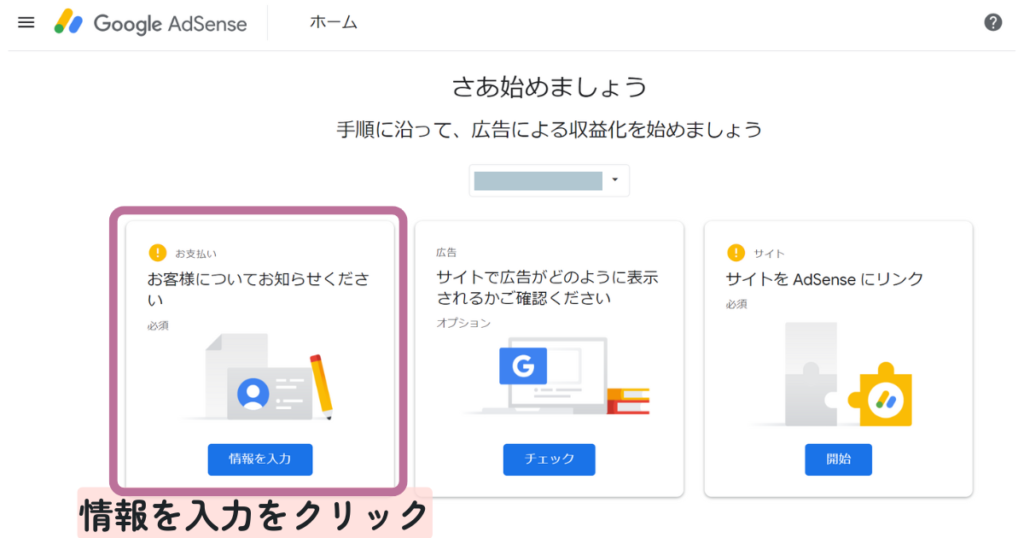
「情報を入力」をクリックします。
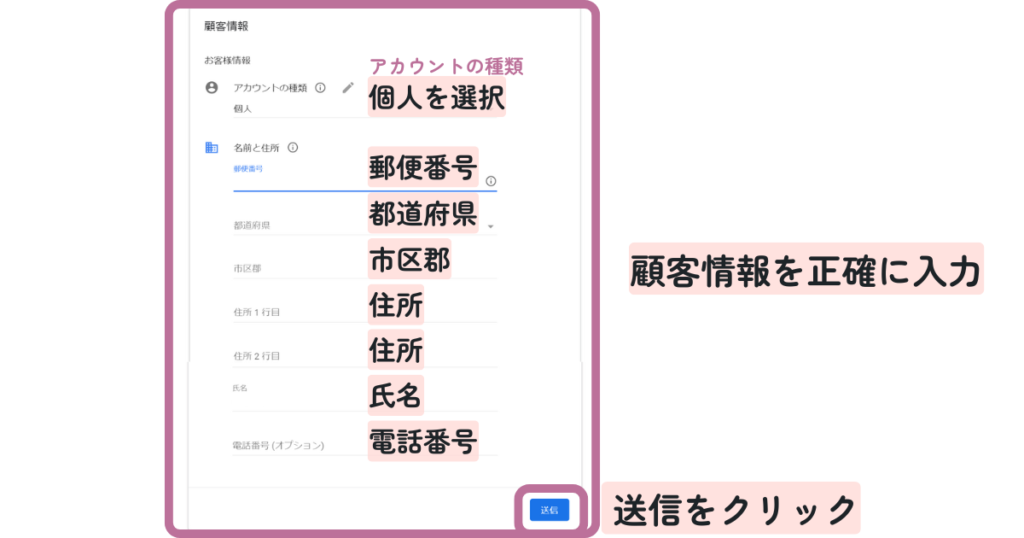
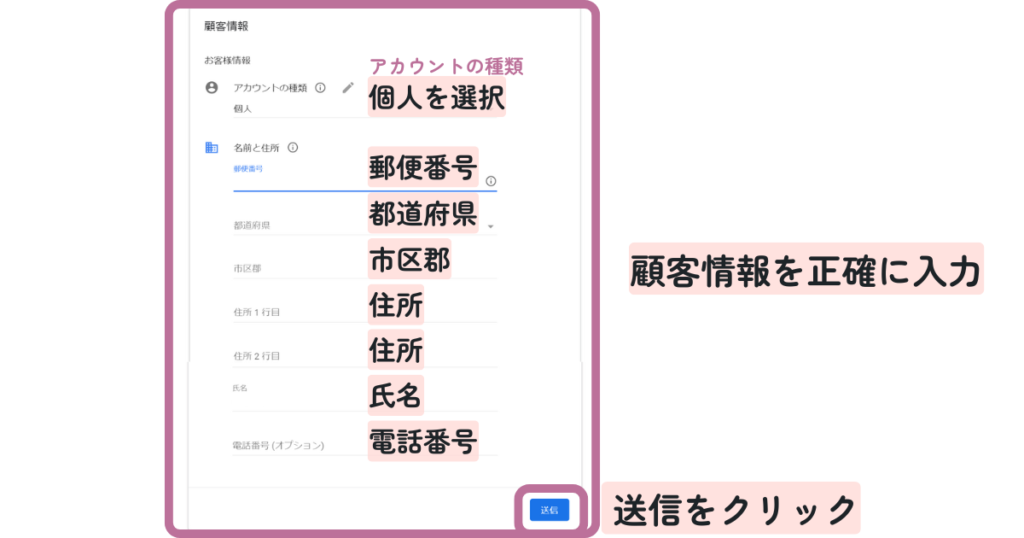
個人ブログの場合、アカウントの種類は個人を選択します。住所、氏名、電話番号を正確に入力し「送信」をクリックします。
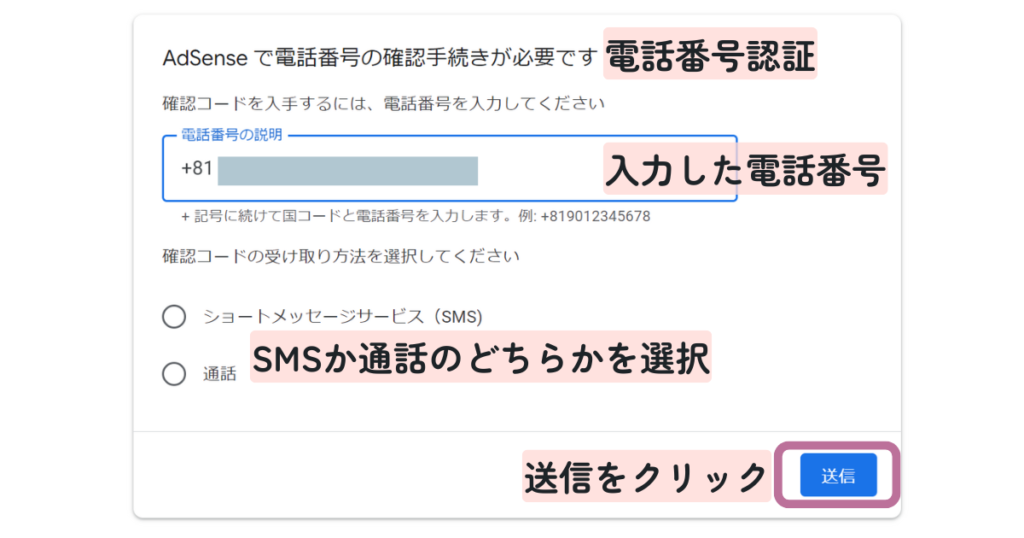
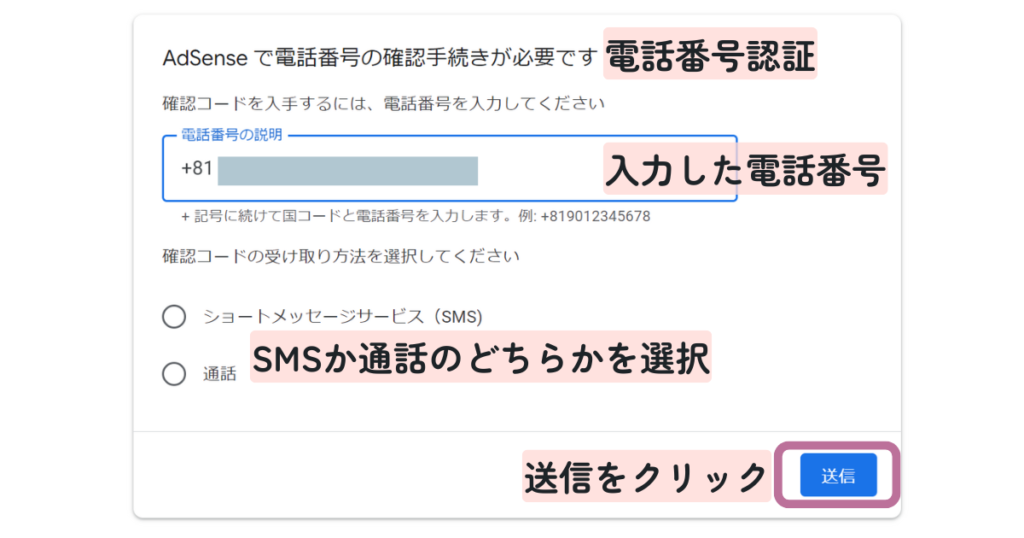
SMSか通話のどちらかを選択し「送信」をクリック。確認コードを受け取り、電話番号認証を行います。
ブログサイトをAdSenseにリンクさせるために、アドセンスコードをコピーしてサイトの<head></head>タグの間に貼り付ける必要があります。ここでは、WordPressテーマSWELL
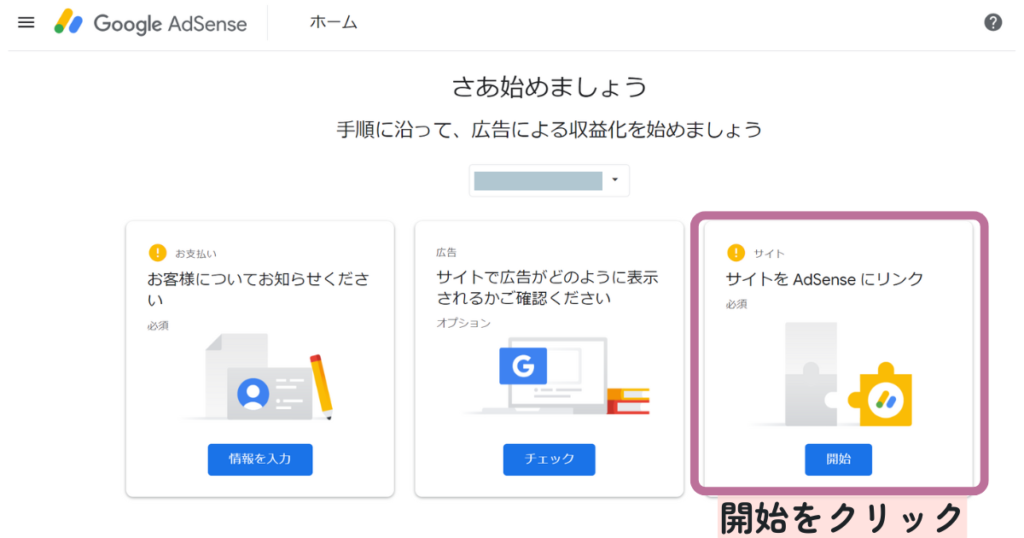
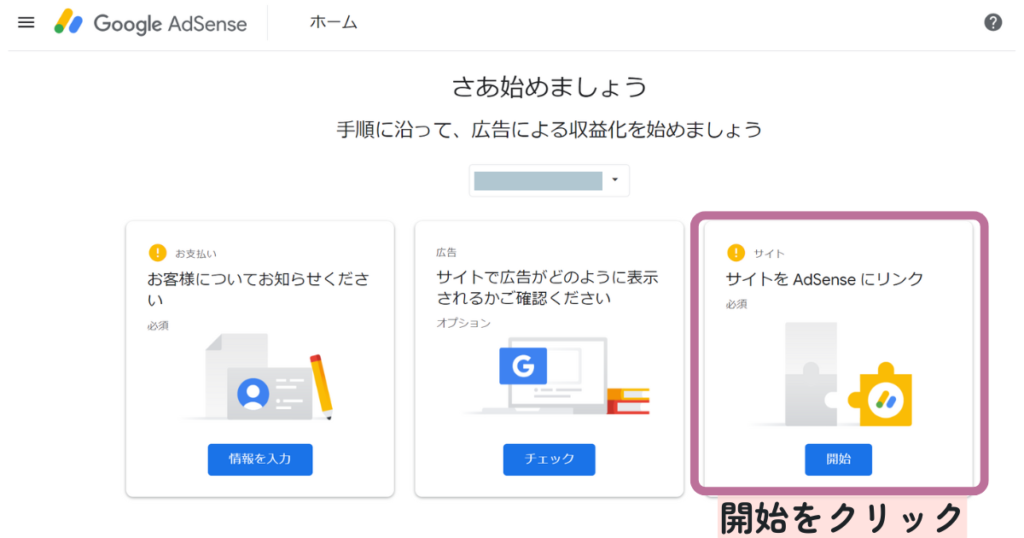
サイトをAdSenseにリンク「開始」をクリックします。
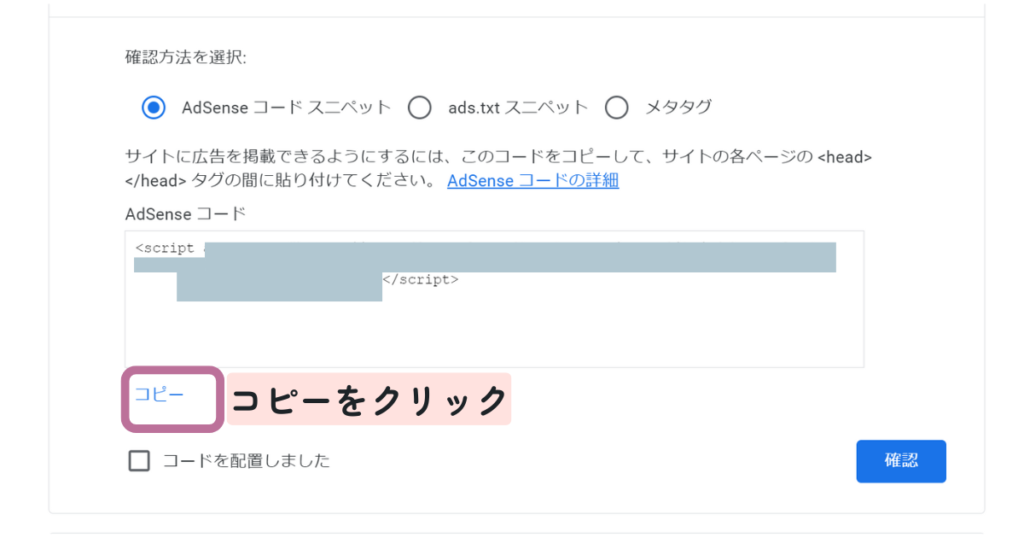
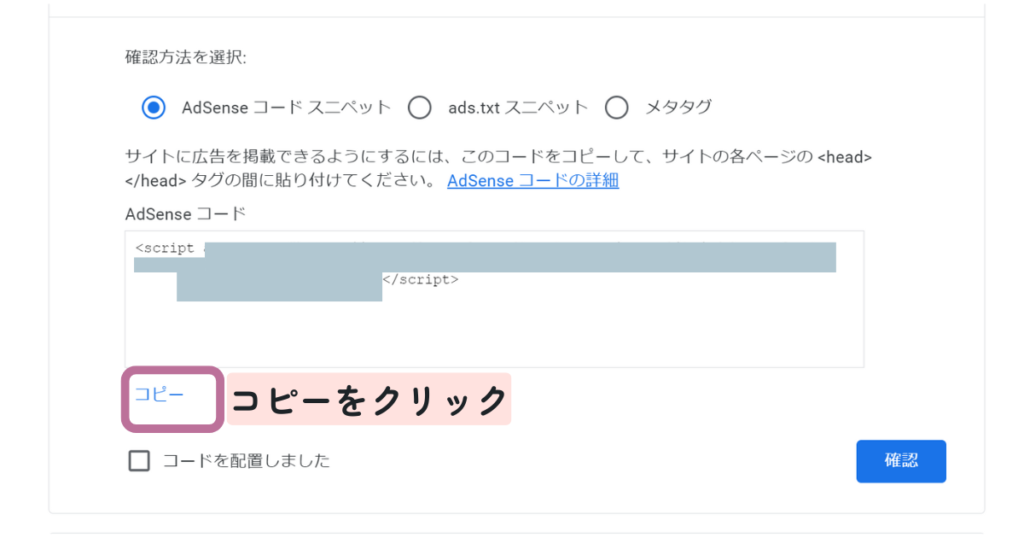
初心者にも簡単な「AdSenseコードスニペット」を選択し、「コピー」をクリックします。
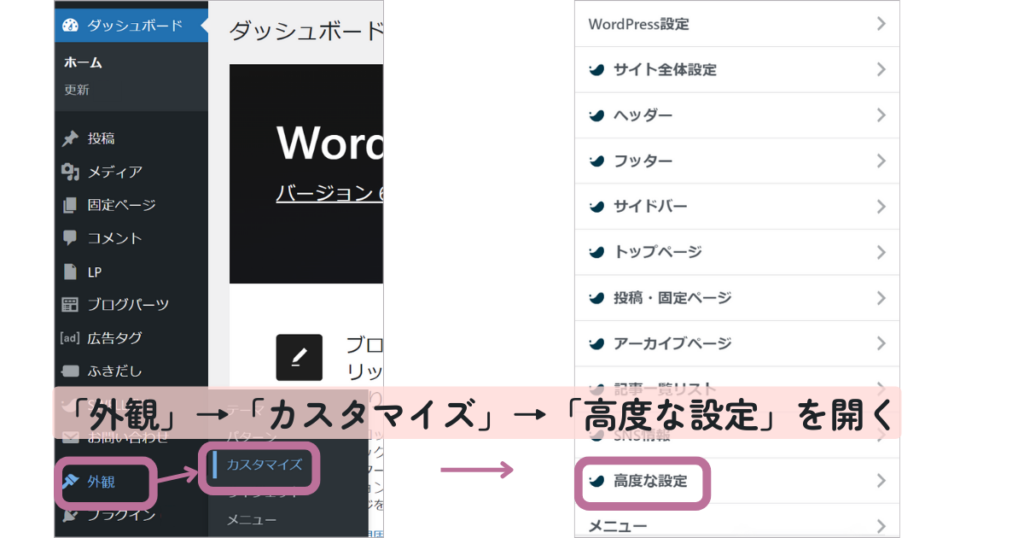
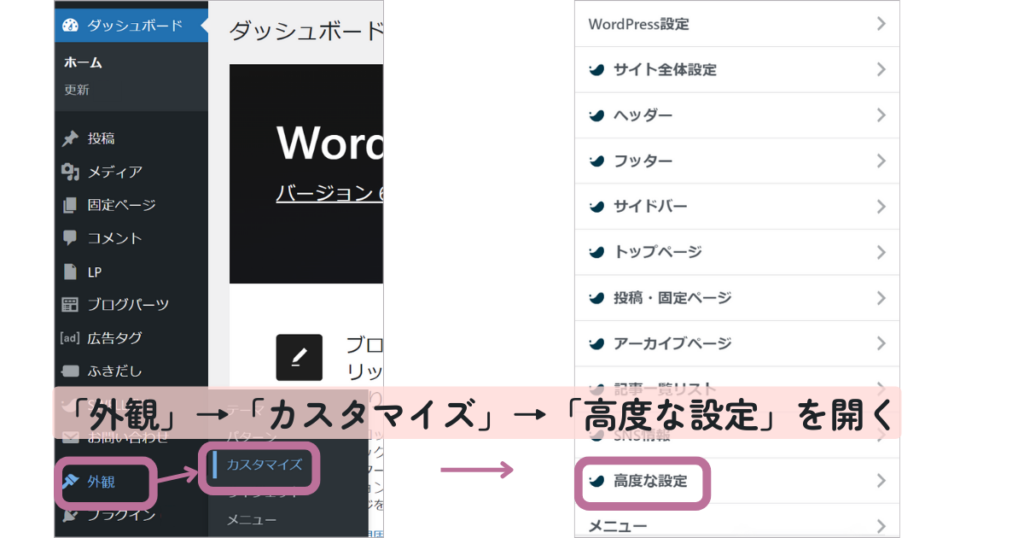
「外観」「カスタマイズ」「高度な設定」を開きます。
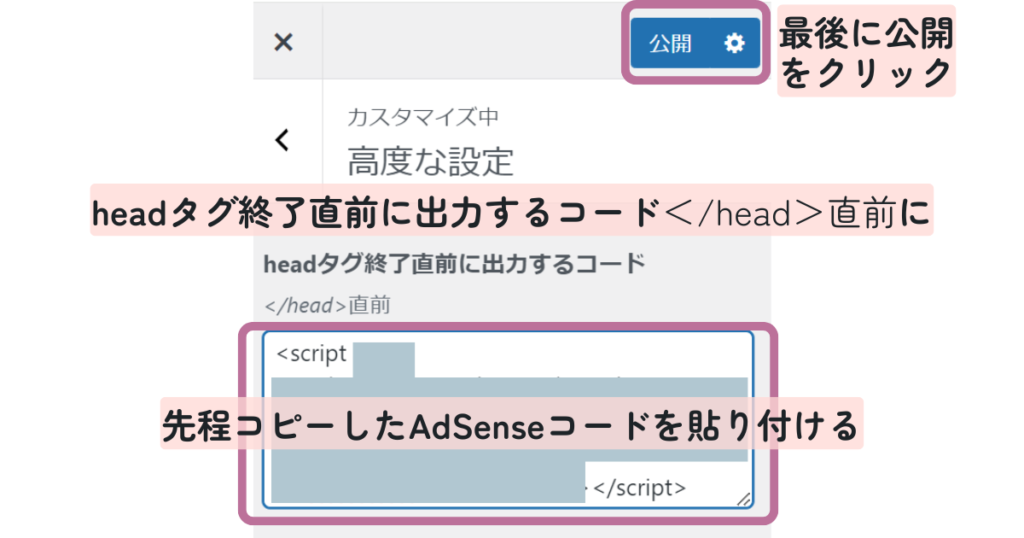
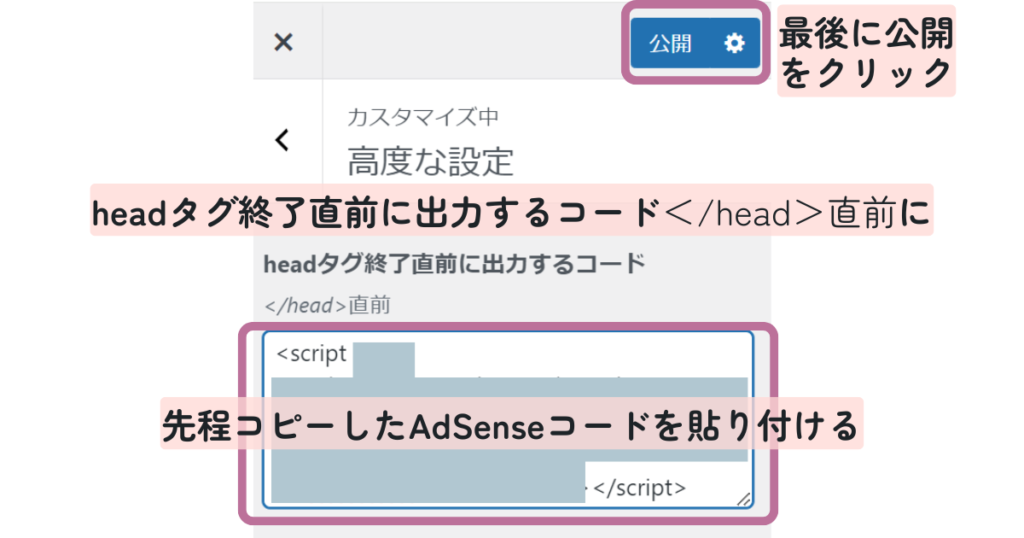
「高度な設定」内の「headタグ終了直前に出力するコード</head>直前」に先程コピーしたAdSense(アドセンス)コードを貼り付け、「公開」をクリックします。
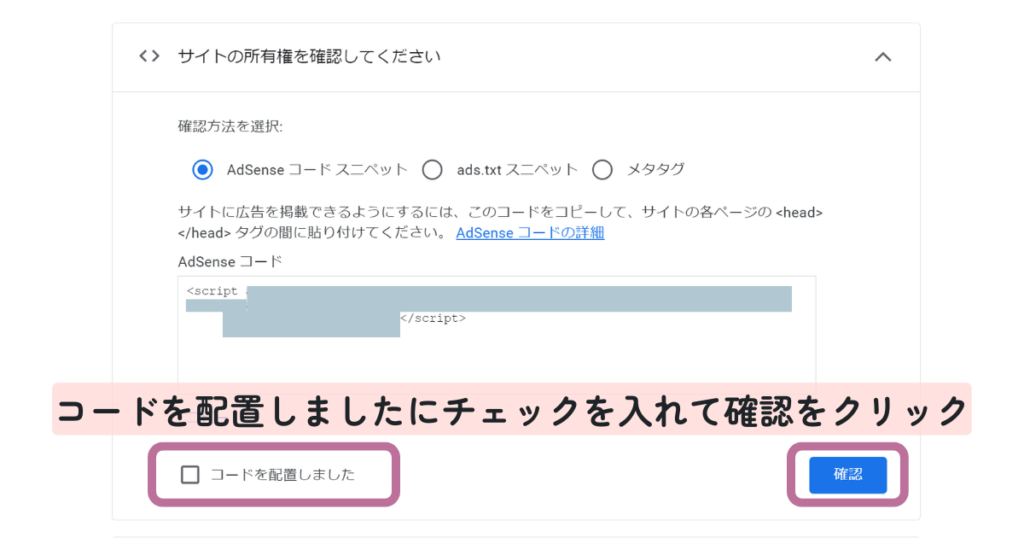
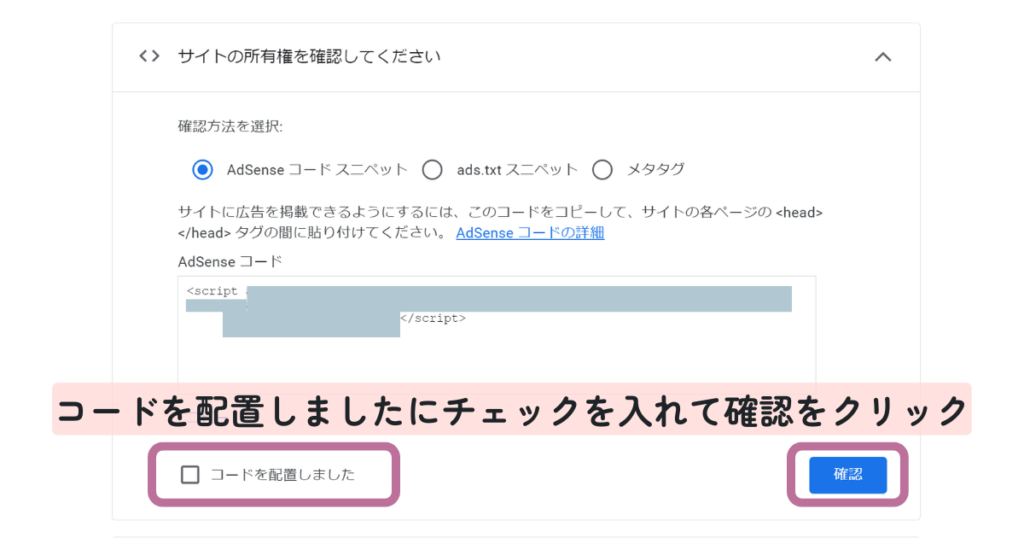
先ほど閉じずに残しておいたGoogle AdSenseの画面に戻り、「コードを配置しました」にチェックを入れて、「確認」をクリックします。
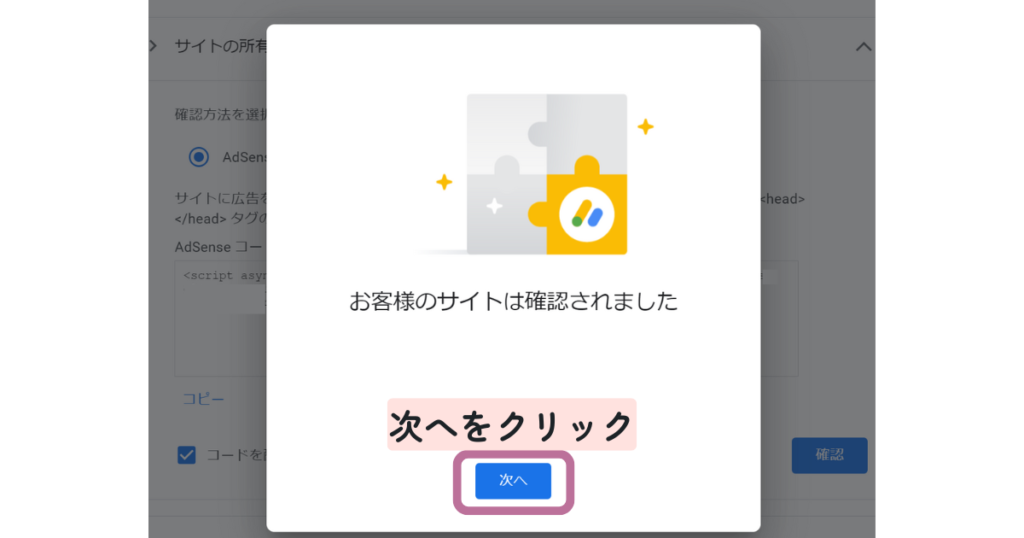
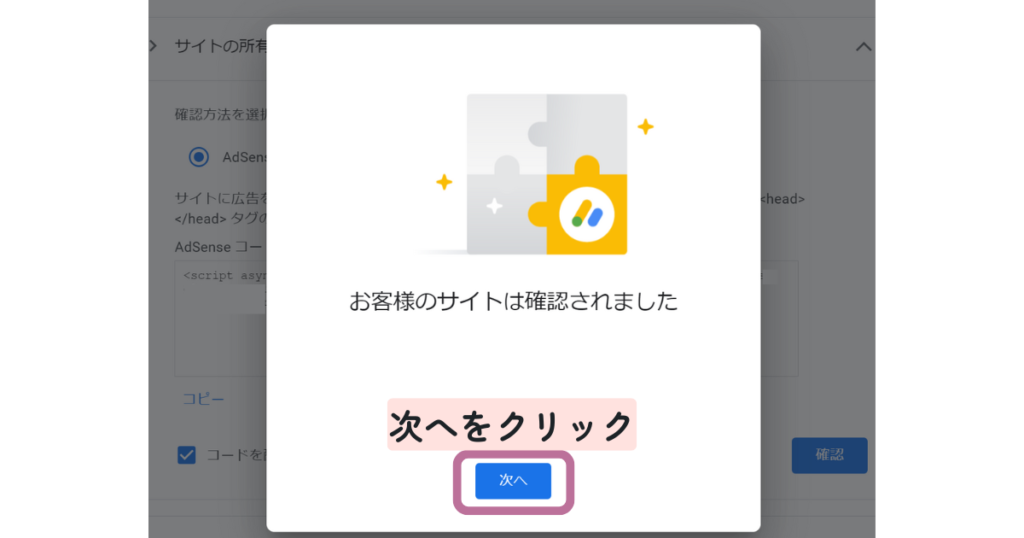
「コードを配置しました」にチェックを入れて「確認」をクリックした後、この画面(お客様のサイトは確認されました)が表示されていればOKです。「次へ」をクリックします。
「審査をリクエスト」をクリックします。
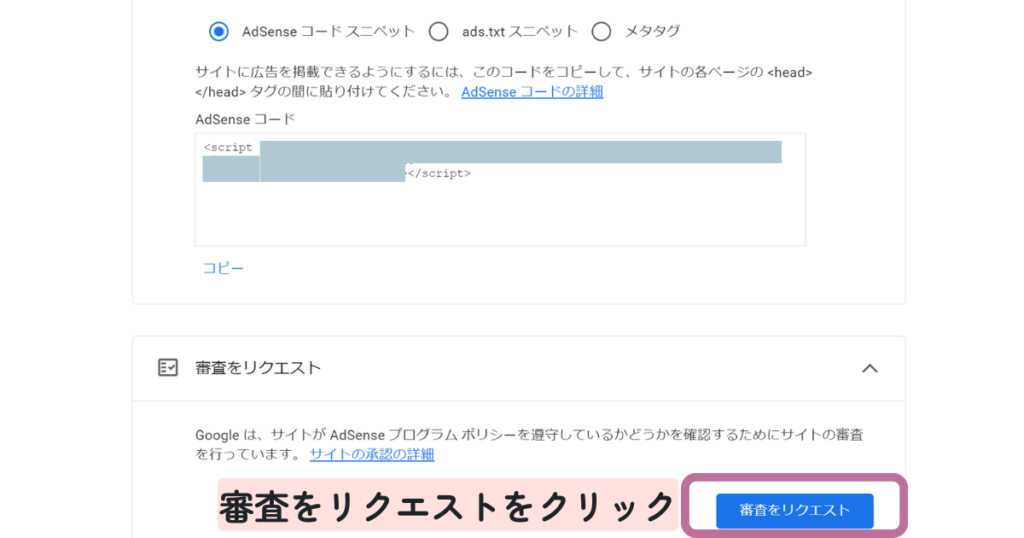
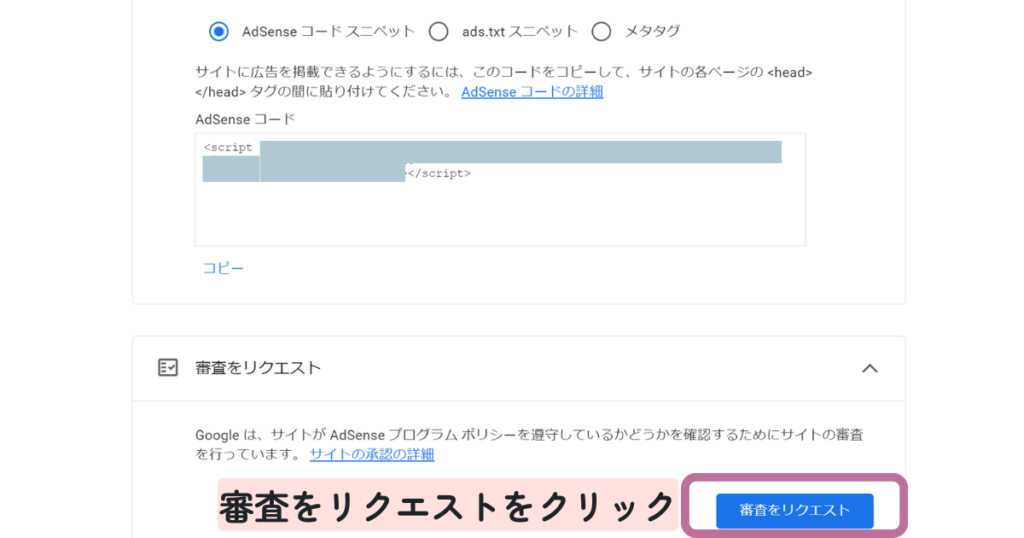
「有効化に必要な手順が完了しました」と表示されれば、審査の手続きは完了です。
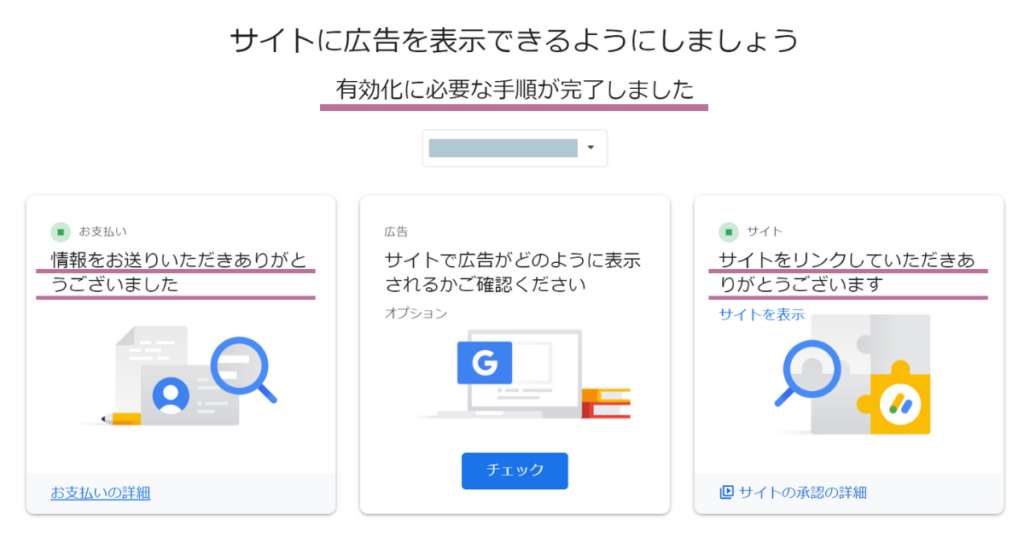
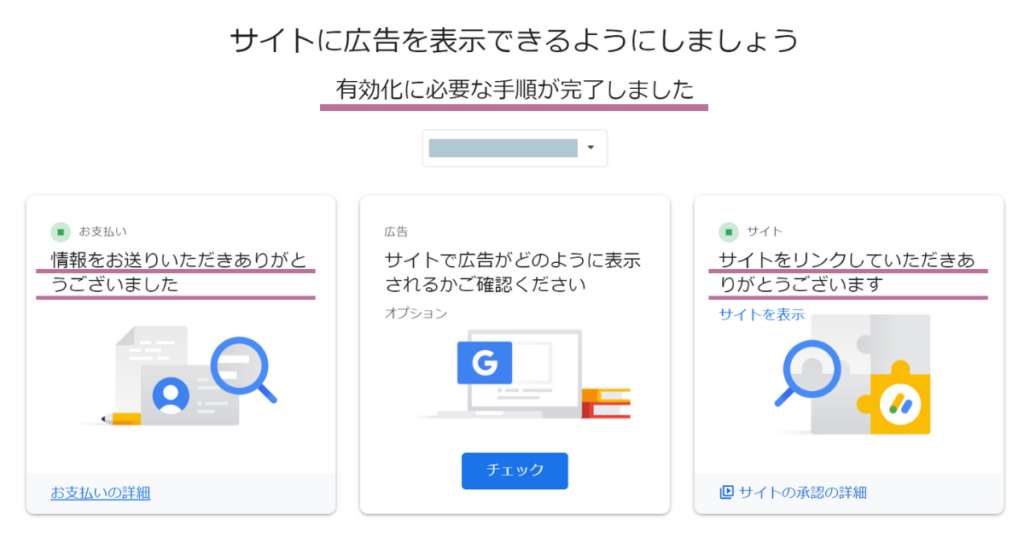
「審査待ち」になっていればOKです。
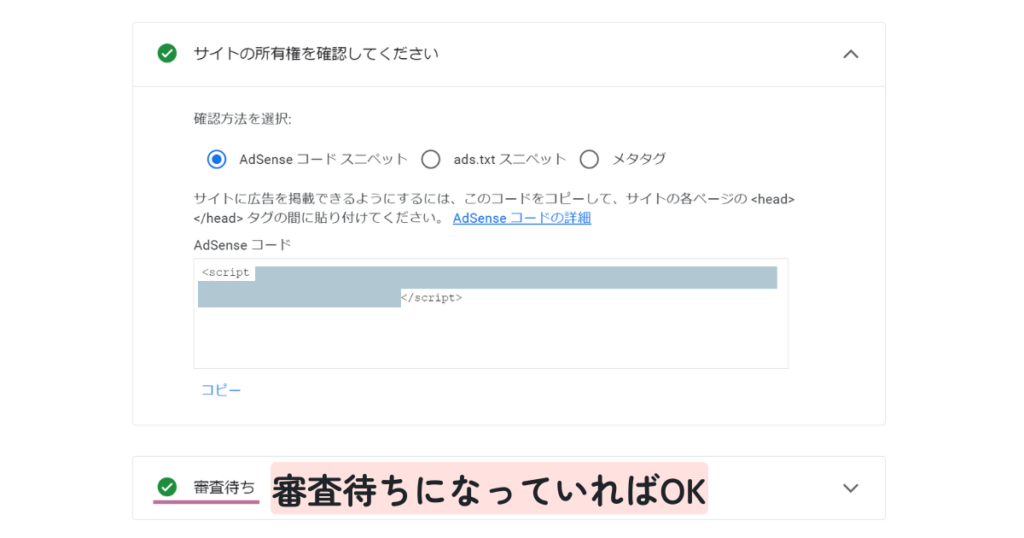
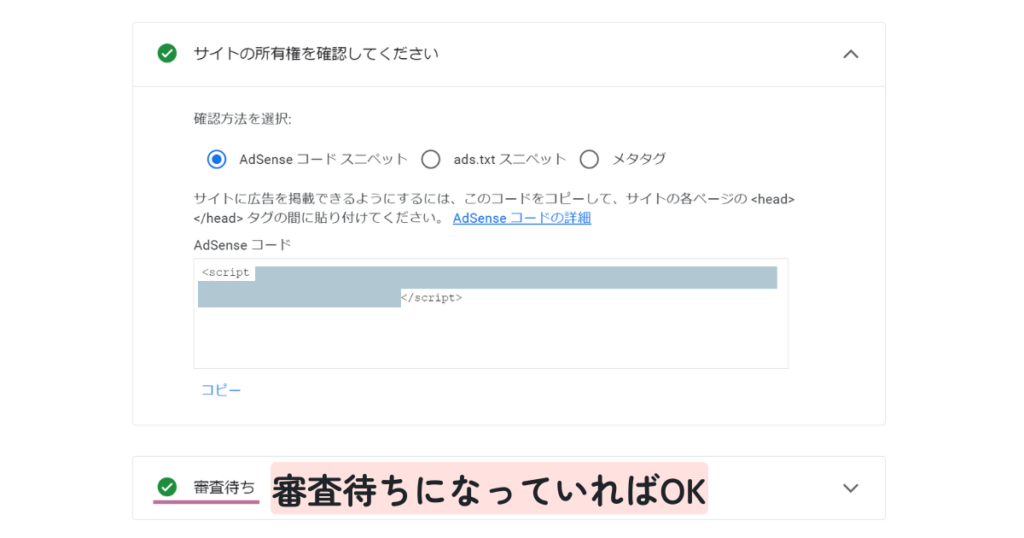



「審査をリクエスト」ボタンを押し忘れないように注意!
Google AdSense(アドセンス)審査 結果の連絡
Google はお客様のお支払い情報が正しいことを確認したうえでサイト全体を審査し、AdSense プログラム ポリシーが遵守されているかを確認します。アカウントが完全に有効になったら、メールでお知らせします。通常、審査は数日で終了しますが、2~4 週間かかる場合もあります。
Google AdSense(アドセンス)審査の結果はメールで届きます。不合格の場合にも「AdSense の利用を開始するには、問題を解決する必要があります」という題名のメールが届きます。サイトの問題点を改善してから、再度申請をすることが可能です。
まとめ
本記事では、Google AdSense(アドセンス)の申請方法とその手順について、初心者の方にも分かりやすいように画像付きで解説しました。
Google AdSenseを申請するには、ブログサイトとAdSenseを紐づける必要がありますが、WordPressテーマSWELL







Instagram投稿も始めました
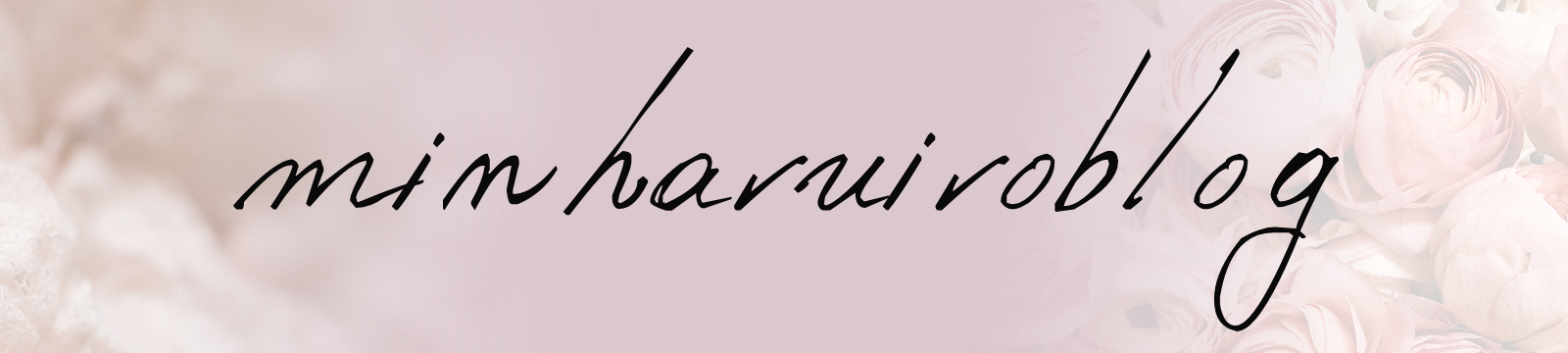


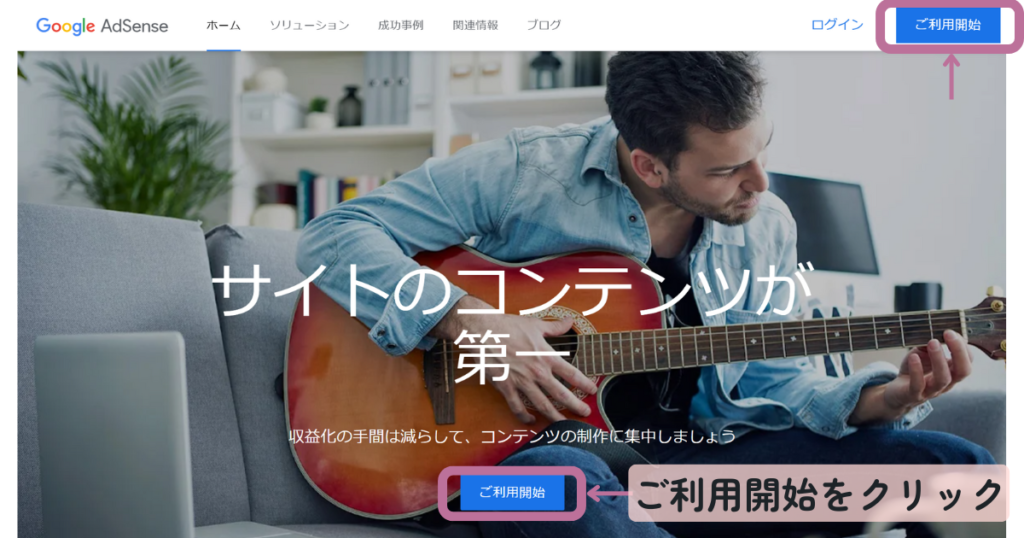
コメント